VisualStudio 2022 V17.5 版本新功能 Quick Add Files
- 2023-02-22
- 9249
- 0
- 版本
- 17.5
終於等到 17.5 正式發行了,Quick Add Files 這功能在之前的版本中需要額外安裝附加元件才能使用,這次直接內建對於懶得碰滑鼠的開發者來說實在非常非常的方便,這篇文章就來快速介紹它的應用。
從這版開始「加入」→「新增項目」就會全面預設使用 Quick Add Files 呈現,如果你的 Visual Studio 是乾淨的對應的熱鍵是 Ctrl+Shift+A 假設你有安裝如 ReSharper 的套件此熱鍵會被蓋掉,您可以使用 Shift+F2 來呼叫 Qucik Add Files 功能。

Quick Add Files 對話方塊

新增檔案
在方案總管沒有選取任何的項目的情況下直接呼叫功能可以看到前面不能編輯的部分是專案名稱,後面預設反白的部分是檔案名稱,假設我們就這樣按新增就可以在專案根目錄下建立名為 FileName.cs 的檔案。

預設帶出目前階層
如果是有選取在某一個資料夾內,也是會預設帶出資料夾名稱

巢狀目錄
假設需要有子目錄,也只需要直接加上斜線即可完成,如下圖範例我們將在 Data 目錄下增加一個 Metadata 目錄,並且再建立名稱為 DbContextMetadata.cs 的檔案

支援所有支援的副檔名
當然這不是只能建立 cs 檔案,你的副檔名可以隨意改,只要 Visual Studio 有支援的都沒問題!

多檔建立
最棒的是此功能支援多檔案建立

從現在就開始改用全新的快速新增 Quick Add Files 來建立檔案吧
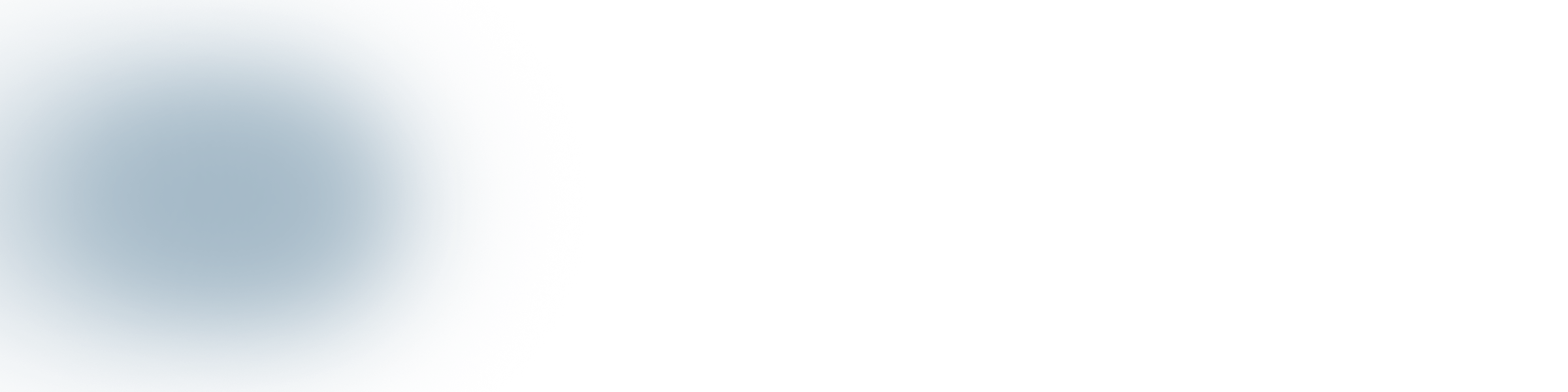
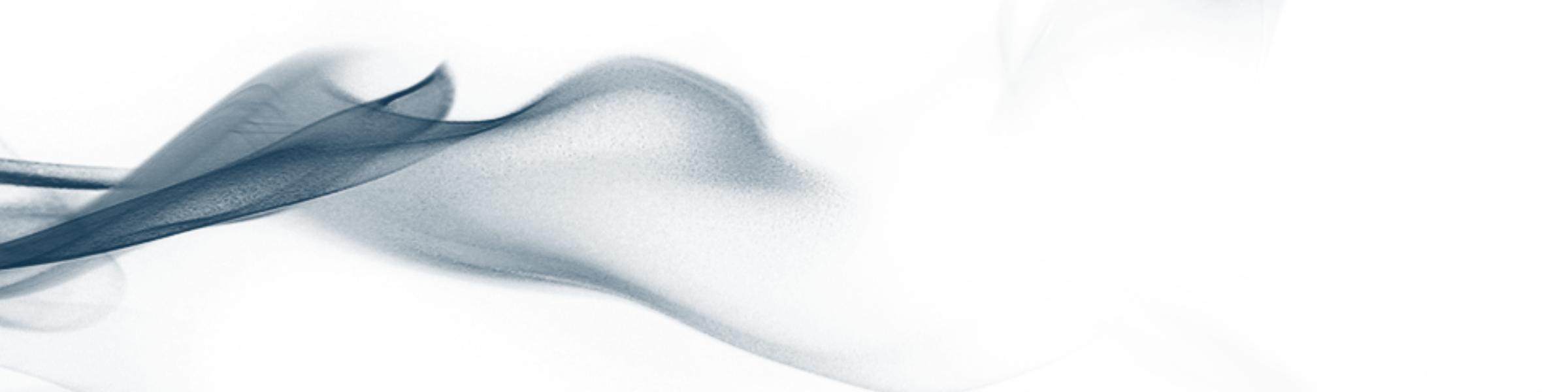
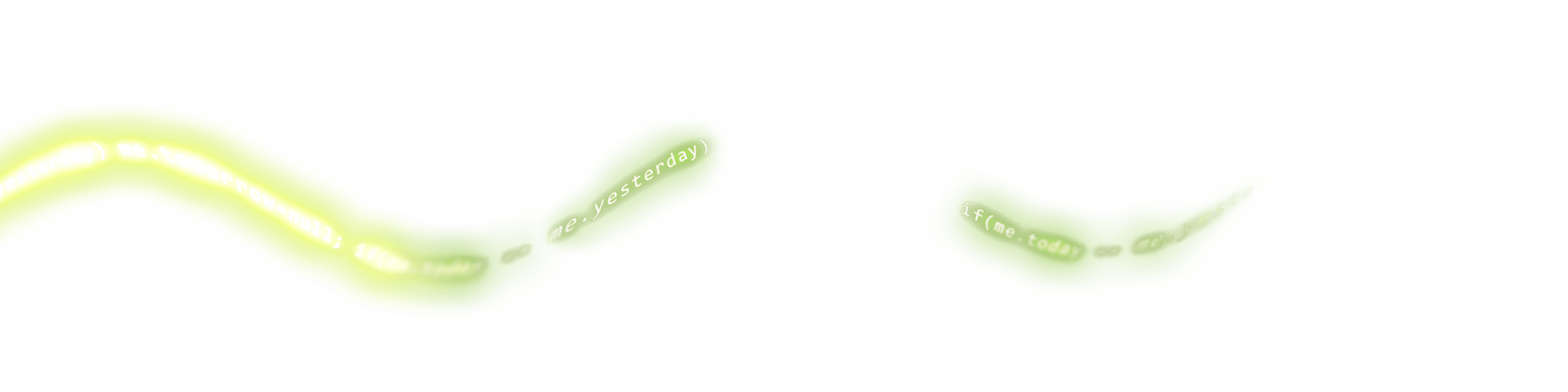
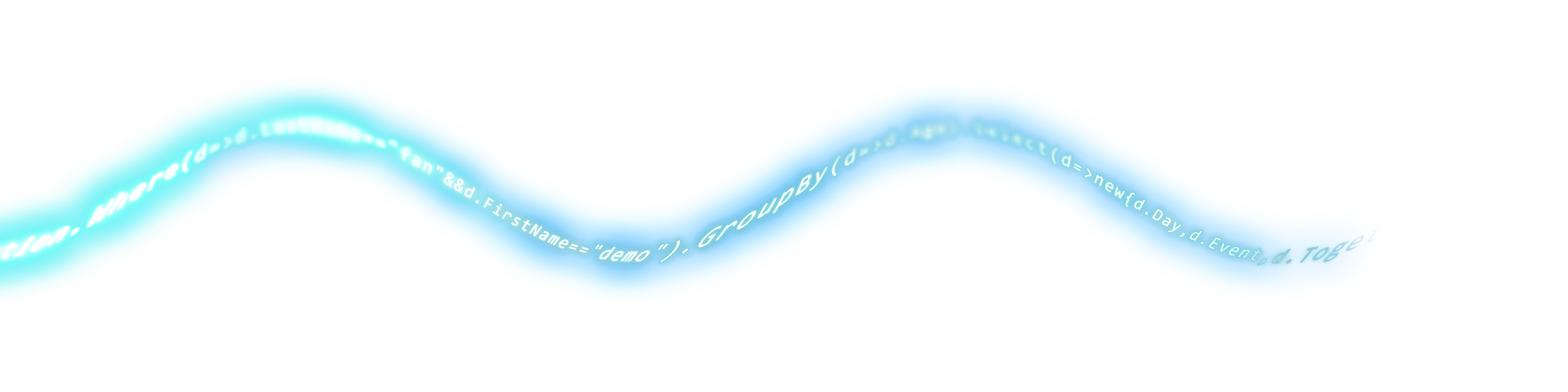
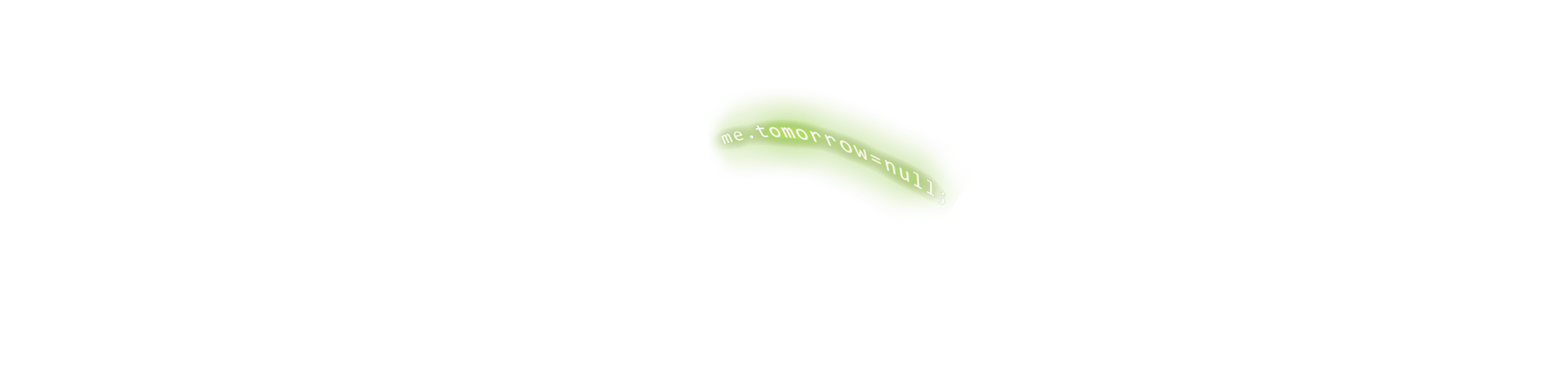
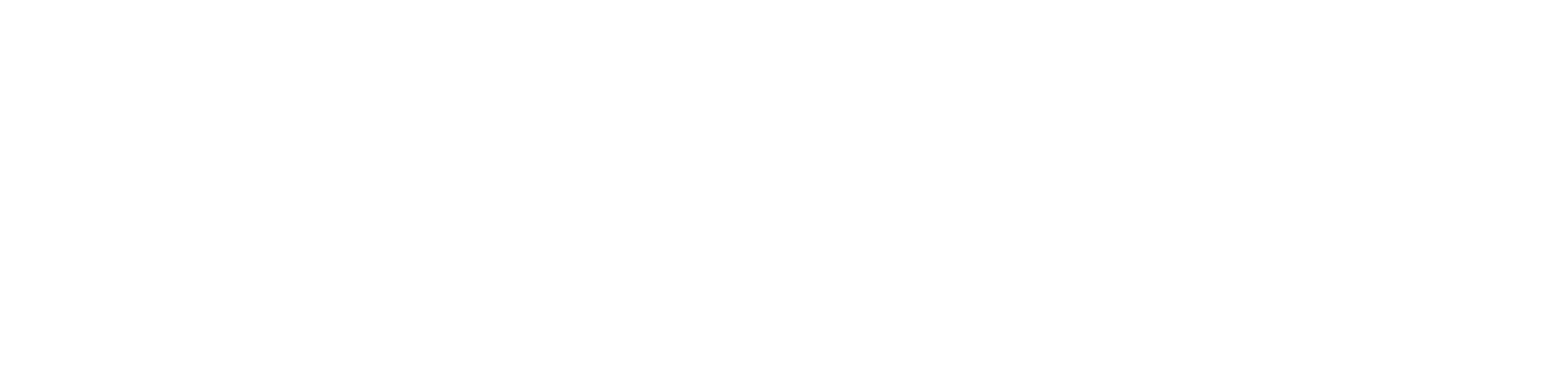
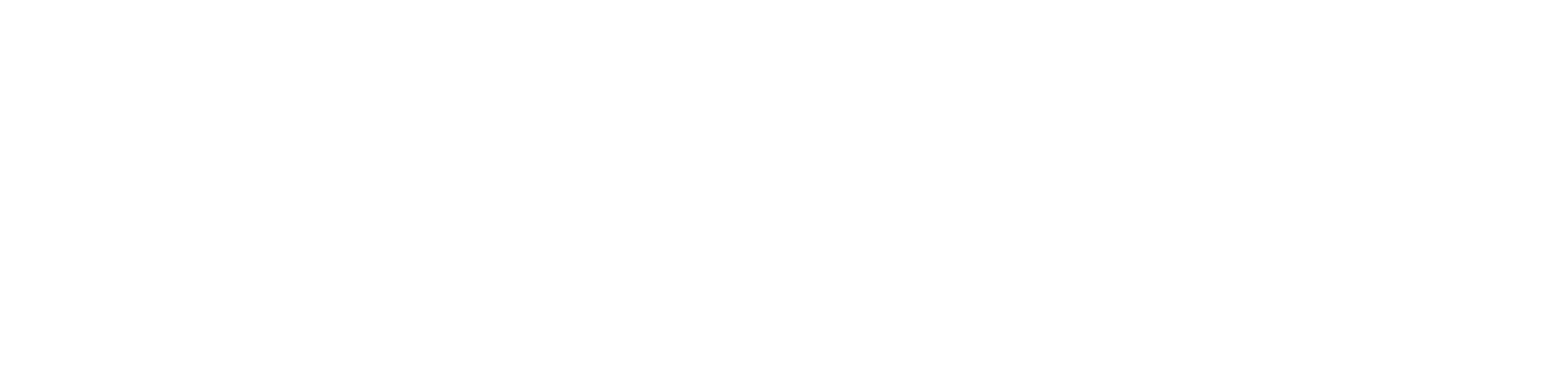

回應討論