保護眼睛專欄-How to customize visual studio template part II
- 2012-02-20
- 24759
- 0
- Dark Template
昨天介紹了如何把 Visual Studio 改成黑色主題(Dark Template)的作法,如果有朋友也改了以後可能會發現一些些許的問題,比如安裝了 Power Tools 後導致Quick Find 的黃色太誇張顯眼,或是使用 VSCommands 後的 Todo 藍的太難看等等問題接踵而來,因此第二篇出現了,讓我們一一攻陷它們為了保護眼睛戰鬥吧。
 如果您的 Visual Studio 沒有安裝【Productivity Power Tools】和【VSCommands 2010】那本篇文章前段對你沒有意義請直接拉到最後,如果你是因為要改成黑色主題(Dark Template)而找到本篇文章,您可以到這裡去【保護眼睛專欄-How to customize visual studio template】。
如果您的 Visual Studio 沒有安裝【Productivity Power Tools】和【VSCommands 2010】那本篇文章前段對你沒有意義請直接拉到最後,如果你是因為要改成黑色主題(Dark Template)而找到本篇文章,您可以到這裡去【保護眼睛專欄-How to customize visual studio template】。
Power Tools有一項相當好用的快速搜尋功能取代掉了原本的 Ctrl + F ,搜尋的結果是亮黃色的,在白色底的時候相當顯眼好看,但是到了黑色底卻變得相當噁心

一沱黃黃的完全就是看不出來我找到了啥....
修改方式:進入【工具】→【選項】→【環境】→【字型與色彩】
修改完畢後就會變得比較美觀的樣子了

VSCommands 也增加了一些顏色的效果
比如三個工作清單的關鍵字 TODO、HACK、NOTE

修改方式:進入【工具】→【選項】→【環境】→【字型與色彩】
看看結果是不是比較能接受

還有一個 VSCommands 最近這版加上的新功能,可以讓較長的程式碼結尾的時候看的到它自己是誰

修改方式:進入【工具】→【選項】→【環境】→【字型與色彩】
因為不能讓它太顯眼所以 demo 還是挑了一個深一點的顏色

最後依然是 VSCommands 的功能,它可以讓我們開啟 XML 的時候對於節點的 Key 做高亮提示,不過預設是藍色的

修改方式:進入【工具】→【選項】→【環境】→【字型與色彩】
我刻意挑了一個很亮的顏色,因為要找 XML 的時候通常都只看 Key

套件的設定說完了,再來回到 Visual Studio 本身,如果你有常使用程式碼片段(Snippet)也會發現區塊變醜了

修改方式:進入【工具】→【選項】→【環境】→【字型與色彩】
因為這區塊不是那麼重要,所以就直接用全黑來表示(其實全黑也很明顯)

 以上所有設定主要是快速的讓你找到要去哪裡設定它的顏色,顏色部分當然是可以自己調整到喜歡的。
以上所有設定主要是快速的讓你找到要去哪裡設定它的顏色,顏色部分當然是可以自己調整到喜歡的。
在經過了上述設定以後相信你的 Visual Studio 就黑的更漂亮了,明天還會繼續介紹外部工具的黑色主題(Dark Template)
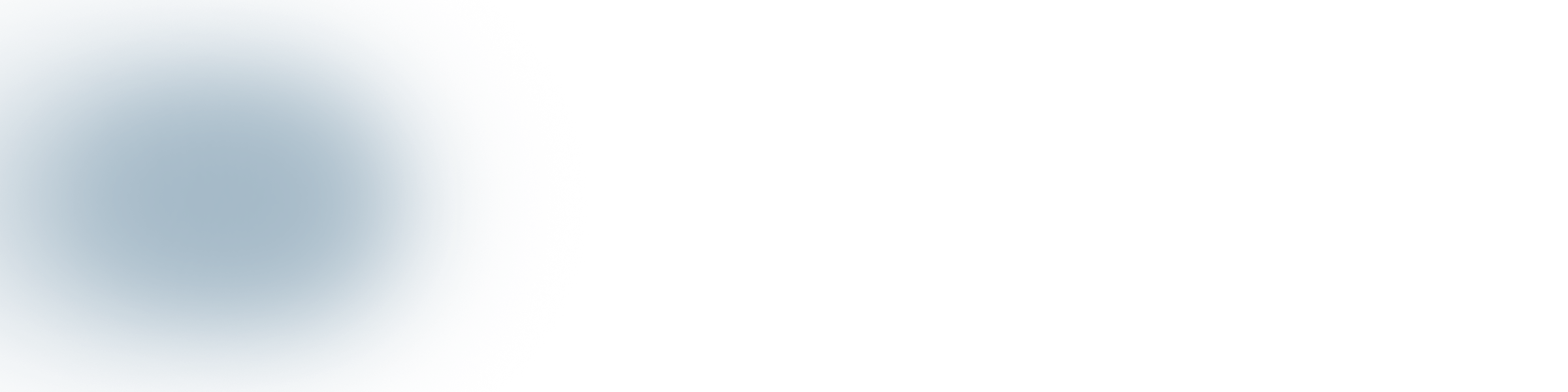
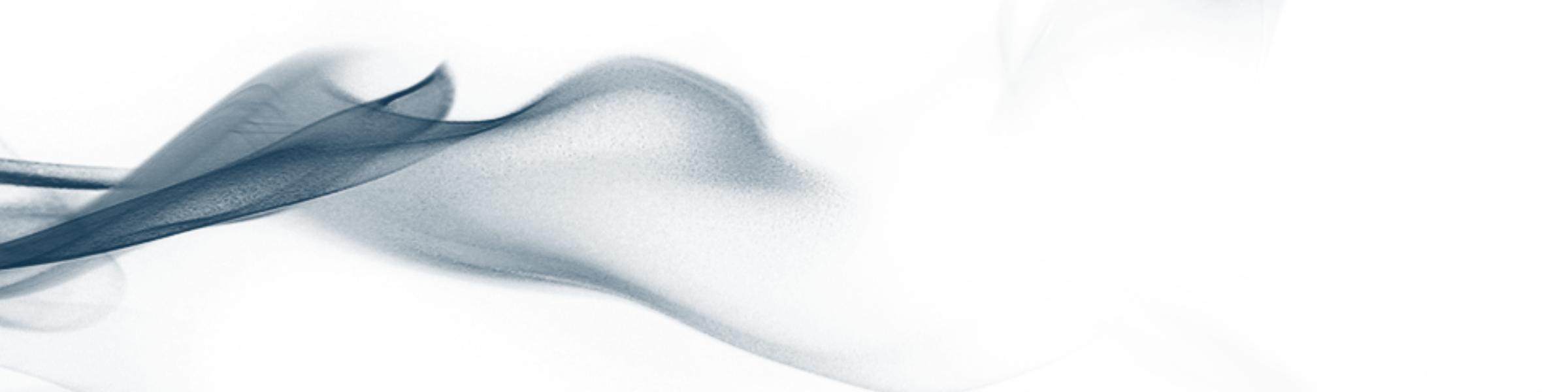
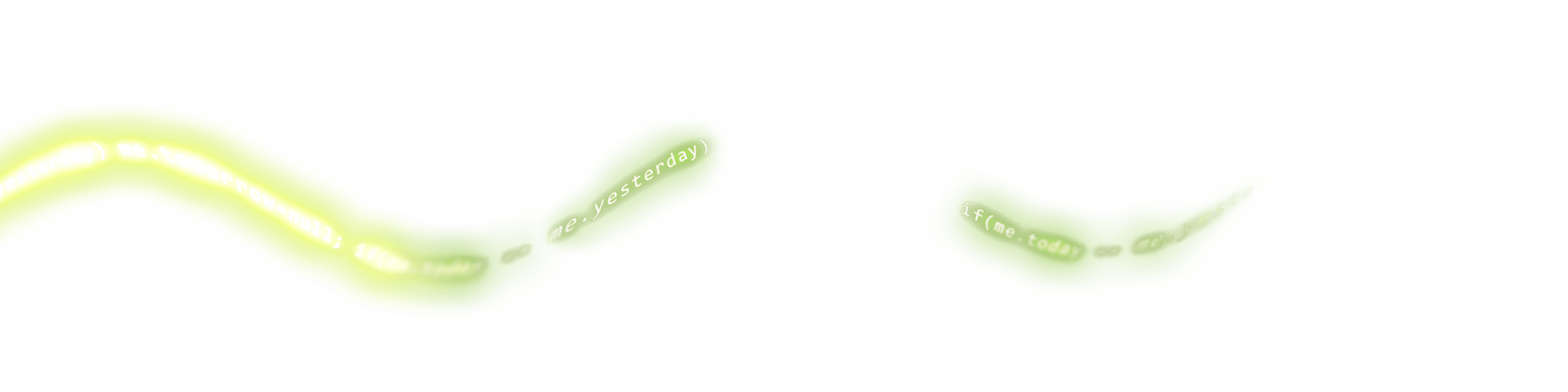
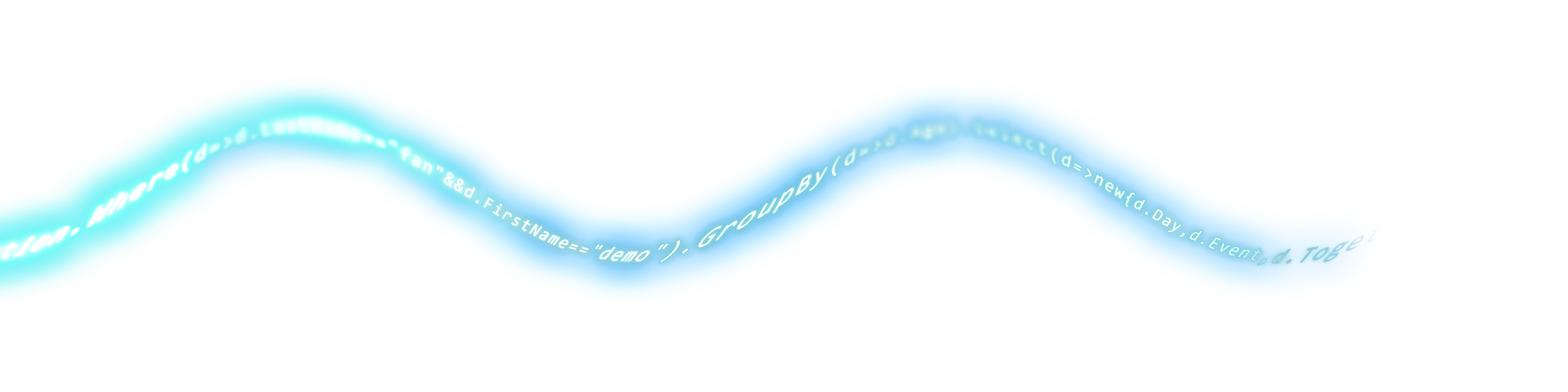
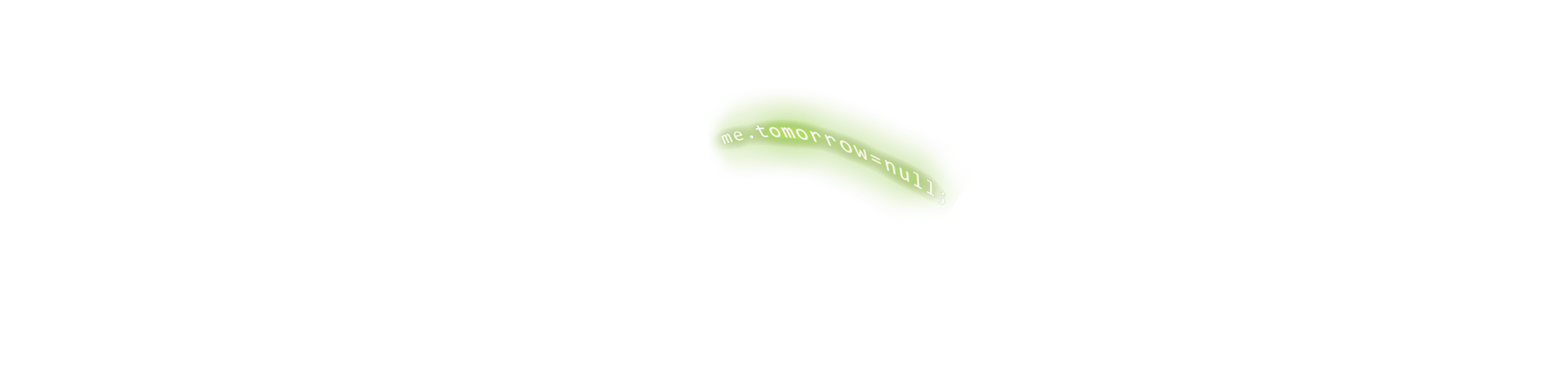
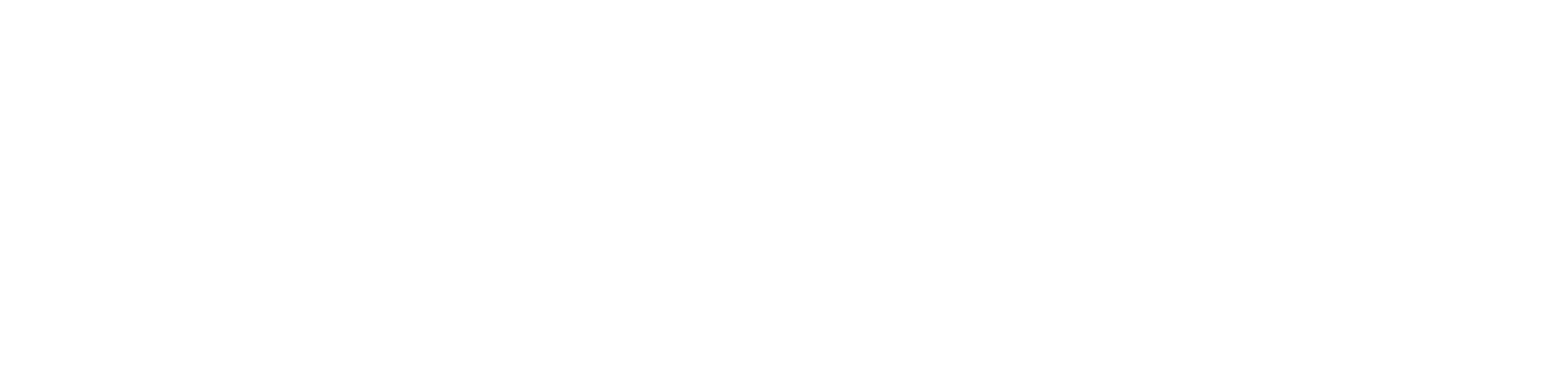
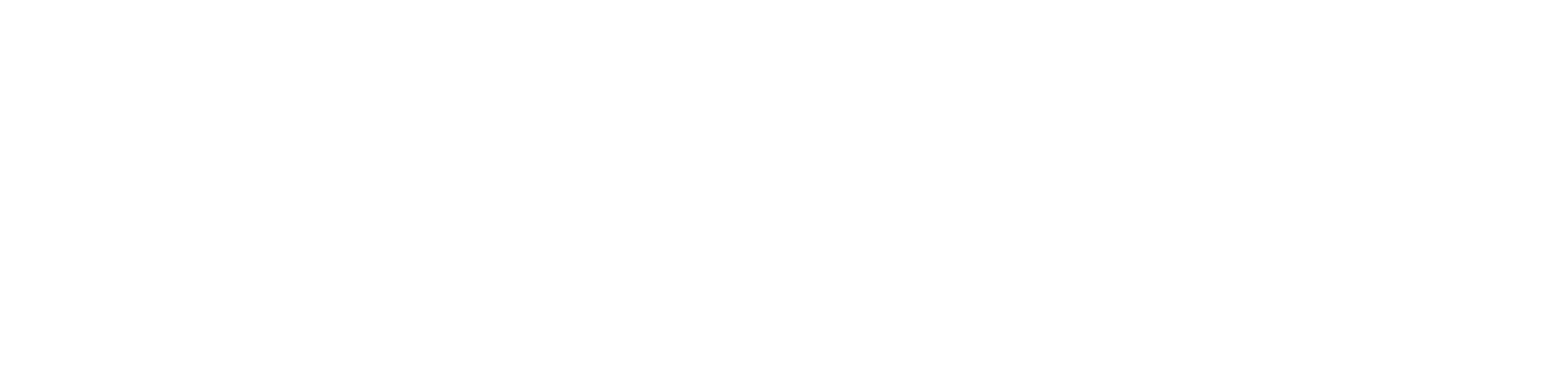

 Roslyn 魔法工坊:打造你的 Source Generator [2025-12-20]開課 共7H
Roslyn 魔法工坊:打造你的 Source Generator [2025-12-20]開課 共7H




回應討論