兩台Windows 7 如何設定共享印表機
- 2009-11-11
- 93579
- 0
電腦環境改成 Windows 7 一段時間了,昨天才發現原來印表機共享還沒有設定過,一開始很自然的習慣操作竟然完全無法找到印表機,後來使用了「家用網路」才成功的設定完成,因此將流程記錄下來分享給有需要的各位。
以下文章同步刊登於「微軟一點通」
 因為 demo 最近要搬家啦,所以昨天想要印出有興趣的房子來比較,沒想到怎麼樣都無法連結到印表機(印表機不是安裝在我電腦上),摸了一陣子才了解其中奧妙....以下的圖片與操作會交互兩台電腦,你看到畫面比較醜的就是有安裝印表機的而上方的圖示
因為 demo 最近要搬家啦,所以昨天想要印出有興趣的房子來比較,沒想到怎麼樣都無法連結到印表機(印表機不是安裝在我電腦上),摸了一陣子才了解其中奧妙....以下的圖片與操作會交互兩台電腦,你看到畫面比較醜的就是有安裝印表機的而上方的圖示 我會使用來表示畫面比較漂亮的就是沒安裝印表機的電腦我會以
我會使用來表示畫面比較漂亮的就是沒安裝印表機的電腦我會以 圖示來表示。
圖示來表示。
 在有安裝印表機的電腦進入〔裝置和印表機〕可以看到我的印表機就完美的顯示在項目中。
在有安裝印表機的電腦進入〔裝置和印表機〕可以看到我的印表機就完美的顯示在項目中。

 對印表機圖示按〔滑鼠右鍵〕選擇〔印表機內容〕
對印表機圖示按〔滑鼠右鍵〕選擇〔印表機內容〕

 切換到〔共用〕頁籤將〔共用這個印表機〕打勾,如果你環境中還有其他作業系統的電腦可以考慮安裝其他的應用程式。
切換到〔共用〕頁籤將〔共用這個印表機〕打勾,如果你環境中還有其他作業系統的電腦可以考慮安裝其他的應用程式。

 印表機圖示出現人頭就表示共用開啟了
印表機圖示出現人頭就表示共用開啟了

 立刻來到沒有印表機的電腦想要設定連線印表機
立刻來到沒有印表機的電腦想要設定連線印表機
 一樣開啟〔裝置和印表機〕然後點選〔新增印表機〕
一樣開啟〔裝置和印表機〕然後點選〔新增印表機〕

 因為不是本機印表機所以就選第二個囉
因為不是本機印表機所以就選第二個囉

 在這個畫面它會去搜尋網路上的印表機,如果找的到恭喜你不用往下看了,如果找不到那就繼續看吧...
在這個畫面它會去搜尋網路上的印表機,如果找的到恭喜你不用往下看了,如果找不到那就繼續看吧...

 除非你的網路很複雜不然10秒內沒找到就可以按下〔停止〕了
除非你的網路很複雜不然10秒內沒找到就可以按下〔停止〕了
 在這個時候我們要確定兩台的電腦在當初安裝 Windows 7 的時候是不是都選擇了家用網路
在這個時候我們要確定兩台的電腦在當初安裝 Windows 7 的時候是不是都選擇了家用網路
 進到〔控制〕找到〔網路和共用中心〕
進到〔控制〕找到〔網路和共用中心〕

 首先確認作用中的網路是否為〔家用網路〕
首先確認作用中的網路是否為〔家用網路〕

確認為家用網路後按下〔選擇家用群組和共用選項〕
 以上步驟請在有安裝印表機的電腦也查一下,是否為家用網路!!
以上步驟請在有安裝印表機的電腦也查一下,是否為家用網路!!
 選擇〔顯示或列印家用群組密碼〕
選擇〔顯示或列印家用群組密碼〕

 看到密碼以後請抄寫下來
看到密碼以後請抄寫下來

 你的密碼不會和我的一樣,請不要抄我的密碼.....
你的密碼不會和我的一樣,請不要抄我的密碼.....
 回到有安裝印表機的電腦,進入〔網路和共用中心〕
回到有安裝印表機的電腦,進入〔網路和共用中心〕

可以發現他有找到網路中擁有「家用群組」所以我們就按下〔立即加入〕吧
 要分享什麼隨便選,不過一定要選到【印表機】
要分享什麼隨便選,不過一定要選到【印表機】

 輸入剛剛抄下來的密碼
輸入剛剛抄下來的密碼

 加入成功
加入成功

 再度回到沒有安裝印表機的電腦以上面新增印表機的步驟來到以下畫面
再度回到沒有安裝印表機的電腦以上面新增印表機的步驟來到以下畫面

 這時候就可以順利的找到印表機了
這時候就可以順利的找到印表機了

直接對印表機名稱點兩下滑鼠左鍵
 連線安裝中
連線安裝中

 相當好安裝完成了
相當好安裝完成了

 現在我們就可以看到共用的印表機裝置了
現在我們就可以看到共用的印表機裝置了

 以上操作為沒有防火牆或是你的防火牆軟體夠聰明的情況,如你有安裝比較笨的防毒防火牆軟體請自行開啟印表機共享的設定(本範例兩台電腦皆使用諾頓NIS2009 )。
以上操作為沒有防火牆或是你的防火牆軟體夠聰明的情況,如你有安裝比較笨的防毒防火牆軟體請自行開啟印表機共享的設定(本範例兩台電腦皆使用諾頓NIS2009 )。
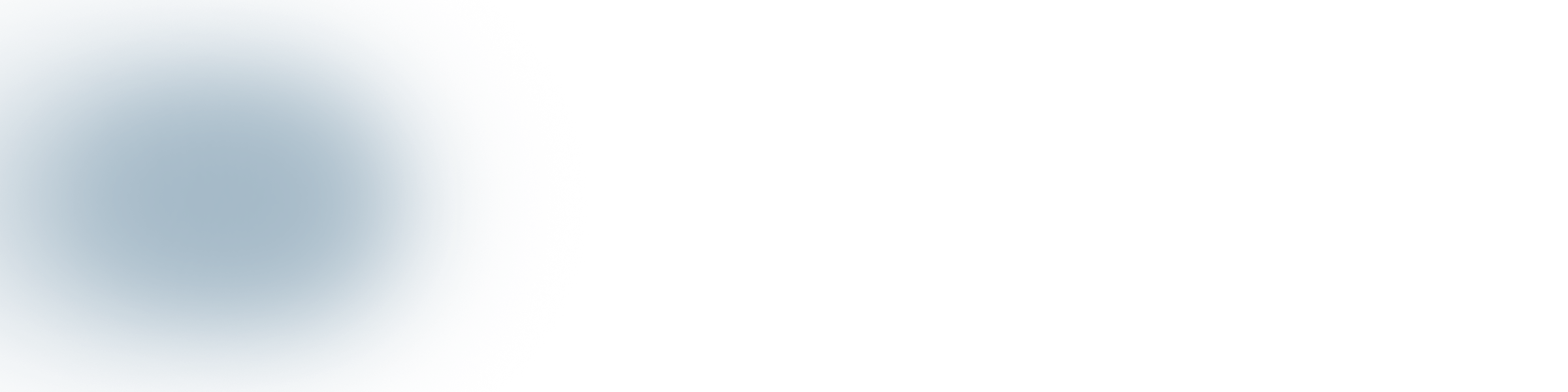
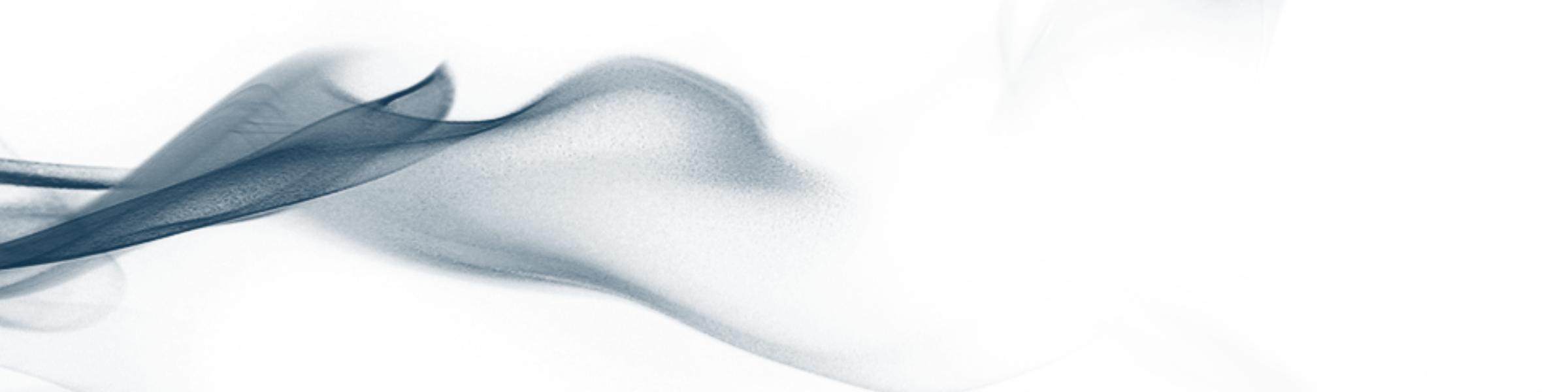
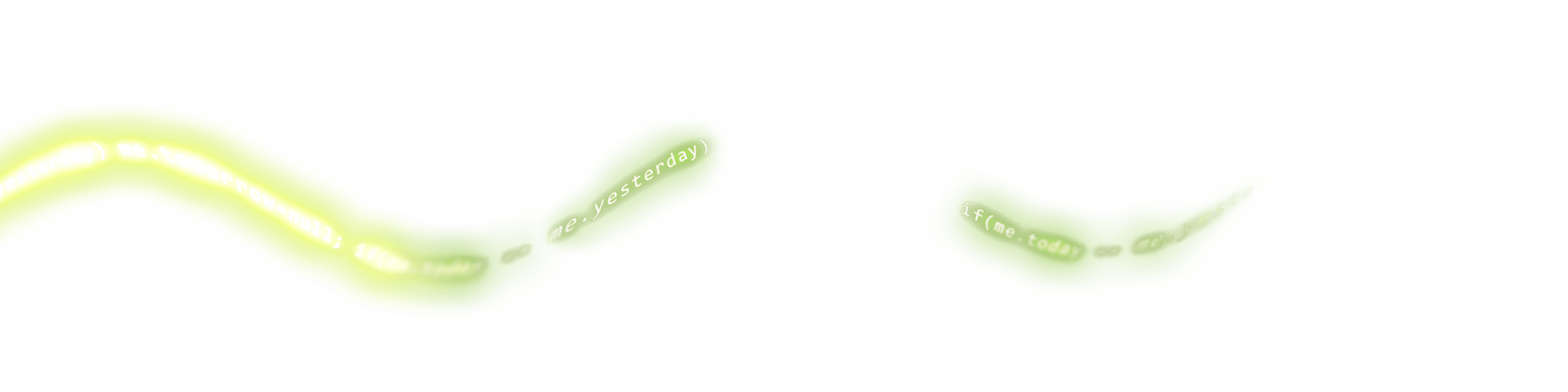
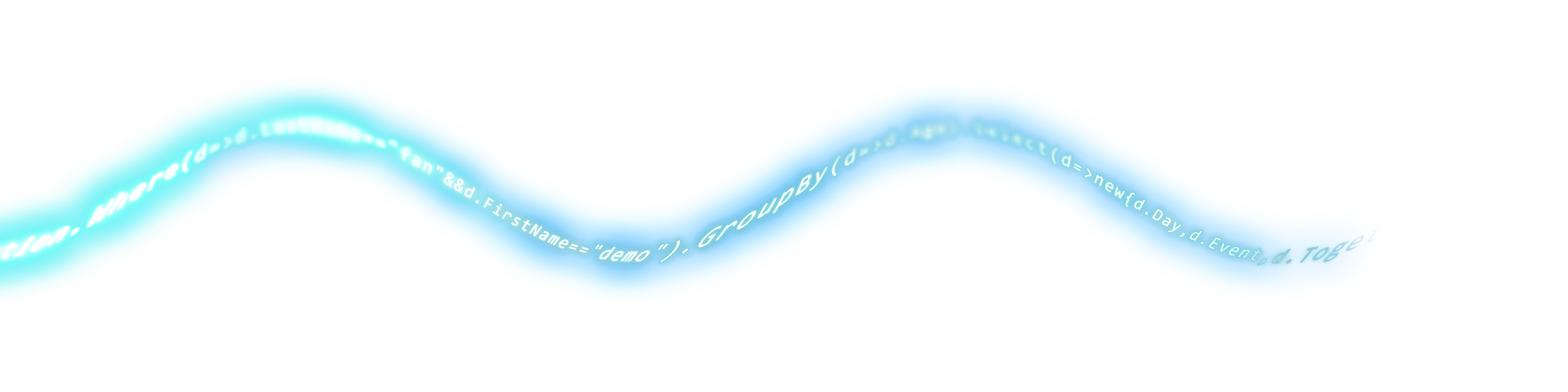
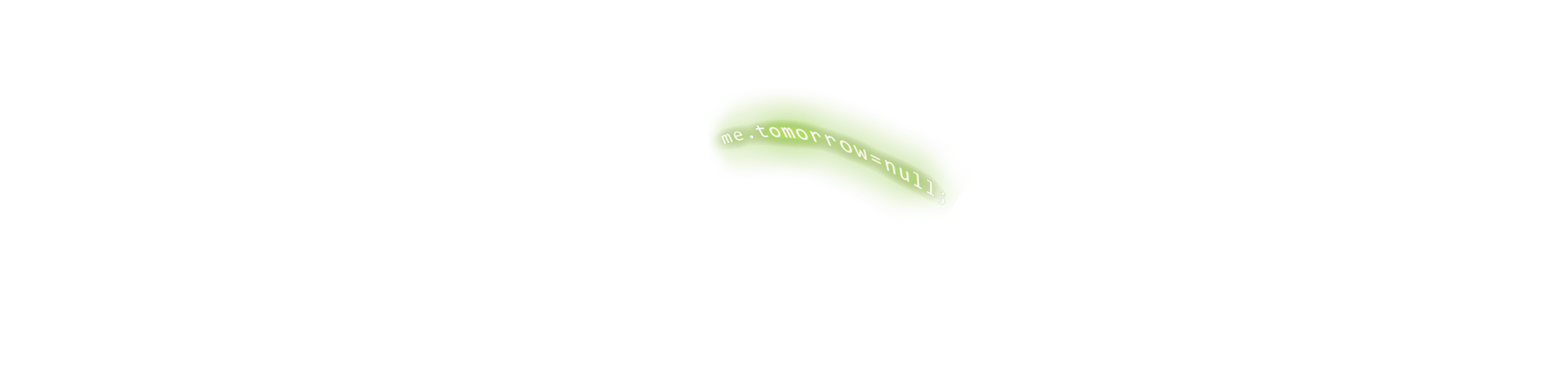
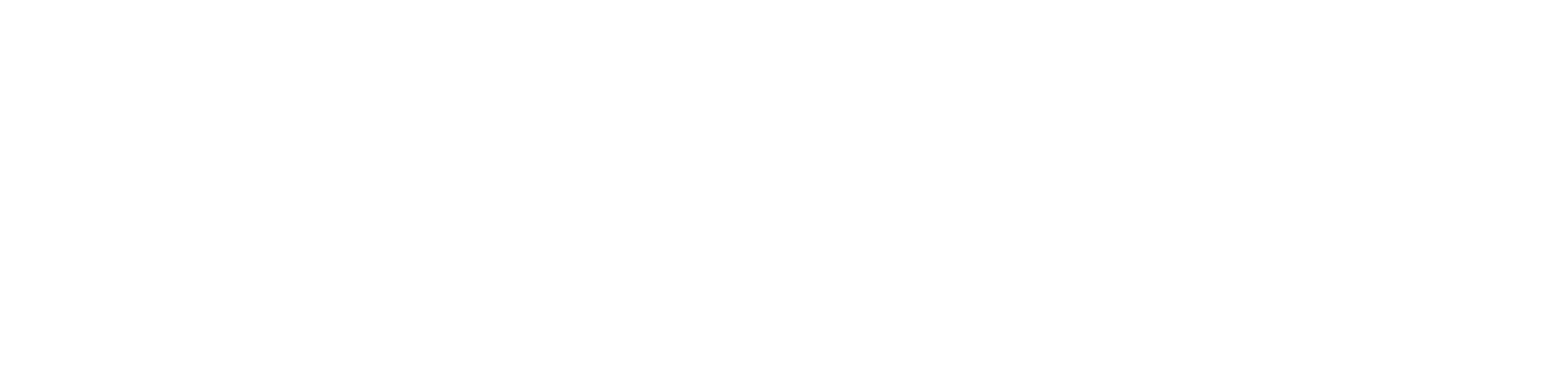
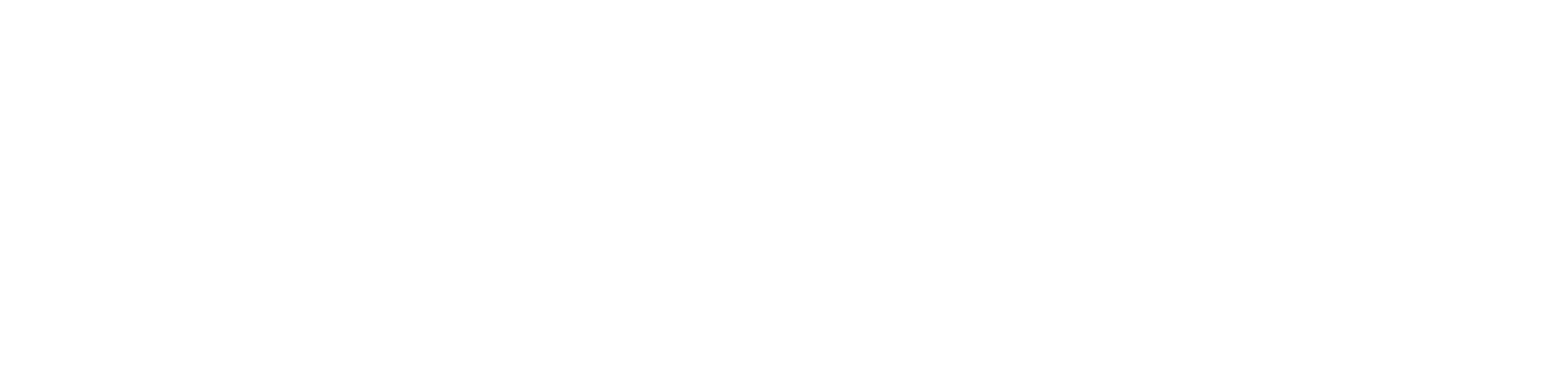

 Roslyn 魔法工坊:打造你的 Source Generator [2025-12-20]開課 共7H
Roslyn 魔法工坊:打造你的 Source Generator [2025-12-20]開課 共7H
回應討論