如何使用 Visual Studio 將程式碼簽入 GitHub 版本控制服務
- 2019-12-06
- 24154
- 0
會寫這篇文章的重點是 SkillTree 的課程回家作業都是使用 GitHub 在收的,但有部分的學員對於版控並不熟,所以寫這篇教學,希望這篇文章可以讓還沒有使用版控的朋友踏出第一步。
本文章並不會寫太多 Git 的原理與單純只是工具介紹。
首先先從建立專案開始,為了讓專案內容豐富點,我們建立的是 MVC 的樣本,名稱取為 [PushGitHub]

樣版產完後可以在 Visual Studio 右下方看到一個 「新增至原始檔控制」的文字

原始檔控制一般稱做版本控制在預設的情況下,點選後只會有 Git 可以選擇,剛好我們也是要使用 Git 來做版控,所以就選吧。

點選使用 Git 做為版控後 Visual Studio 會詢問要使用那個平台存放你的程式碼(Git是版控的方式,可以存放在 Azure DevOps , GitHub 等各種倉儲空間)這裡請選擇使用 GitHub

如果您已經有 GitHub 帳號就點選「登入」反之請點選「註冊」,有帳號以後就可以點選「發佈至 GitHub」

因為在 GitHub 平台上沒有建立過此專案的倉儲,因此 Visual Studio 會做詢問,沒什麼要改的話就直接按下「發行」

現在 GitHub 的倉儲空間已經建立完畢了!
你可以看到圖示一的位置顯示你的專案名稱,這就表示你的程式碼現在開始進入版控時代!

然後就可以開始開發程式了,本範例就小調一下文字,調完文字存檔後你會發現右下角筆圖示右邊的0變成1,這是表示你的專案有一個檔案異動

點選「筆圖示」進入到「變更」的區塊,您可以看到修改的檔案名稱,對檔案名稱按「滑鼠右鍵」可以有更進一步的功能。

但我們沒有打算介紹進去....所以就把上圖黃底的部分輸入這次異動了什麼的描述,這在版控中非常重要,描述寫的越好你越容易找到需要的歷史版本,輸入完畢後就可以按下「全部認可」

你的檔案已經在本機認可了,這時候你也可以看到原本筆圖示的1變回了0,但左邊的上箭頭圖示變成了1,這是表示你本機簽入了一次版本,但尚未同步到 GitHub 去

我們不用先急者推上 GitHub 如果你還有其他檔案需要調整,可以繼續操作,本範例我們又調整了下方的文字,所以你可以看到除了剛剛還沒上傳的1以外右邊的筆圖示又有1筆了

完成調整後再使用剛剛的步驟簽入一版,簽入完畢就看到下方圖示的變化上箭頭圖示有2筆而筆圖示則是0筆

什麼時候要簽入一版?最簡單的判斷就是一個小功能的完成就簽入一版。
我們現在功能都搞定,決定要推上 GitHub 了就請按下上箭頭圖示按下去後可以看到目前兩個版本的描述(Commit log)你可以在這裡做一些檢查、比對、還原等動作,但那不是我們這文章的重點,所以就按下「推送」吧

推送的過程你可以取消,但我想你不會這樣做

當你看到此訊息後就表示程式碼異動已經完全推送到 GitHub ,當然下方的數字也都歸零了

前進到 GitHub 看看吧,你剛剛推的兩個版本就清清楚楚的在那,而且使用 Visual Studio 操作有一個好處,真正的第一版「加入專案檔案」並不是我們做的,是 Visual Studio 自動簽入的那裡面都是我們不需要在意的樣版,而且不需要上傳的檔案也都自動排除了😁

以上就是一個基本、陽春的使用 Visual Studio 操作 GitHub 的流程,希望所有開發人員一定要開始使用版控,Visual Studio 都已經把步驟整合進來了,千萬不要再排斥囉。
如果你對版控這名詞很好奇可以參考 demo 之前寫過的 淺談我為什麼需要版本管理?版本管理的好處
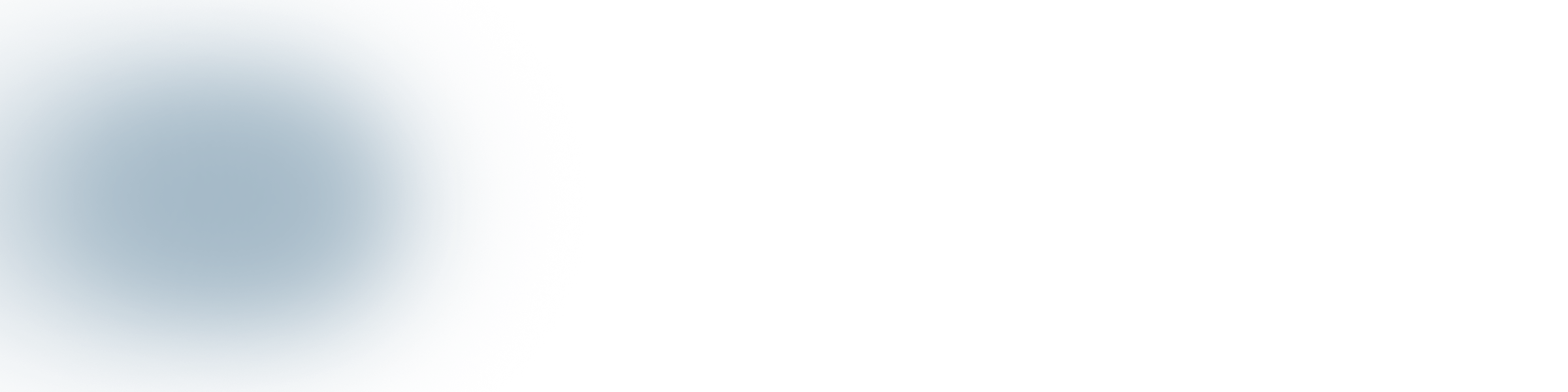
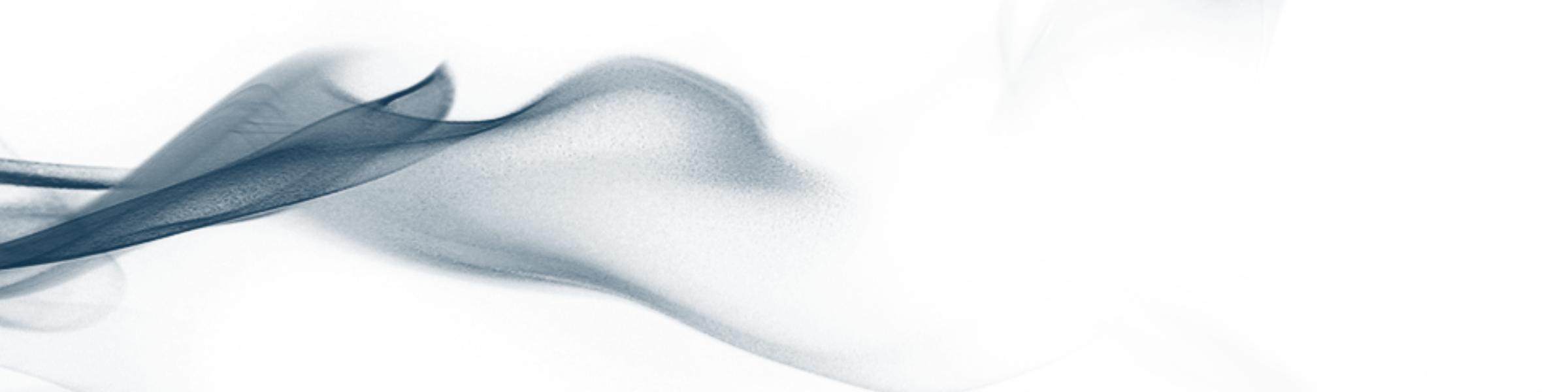
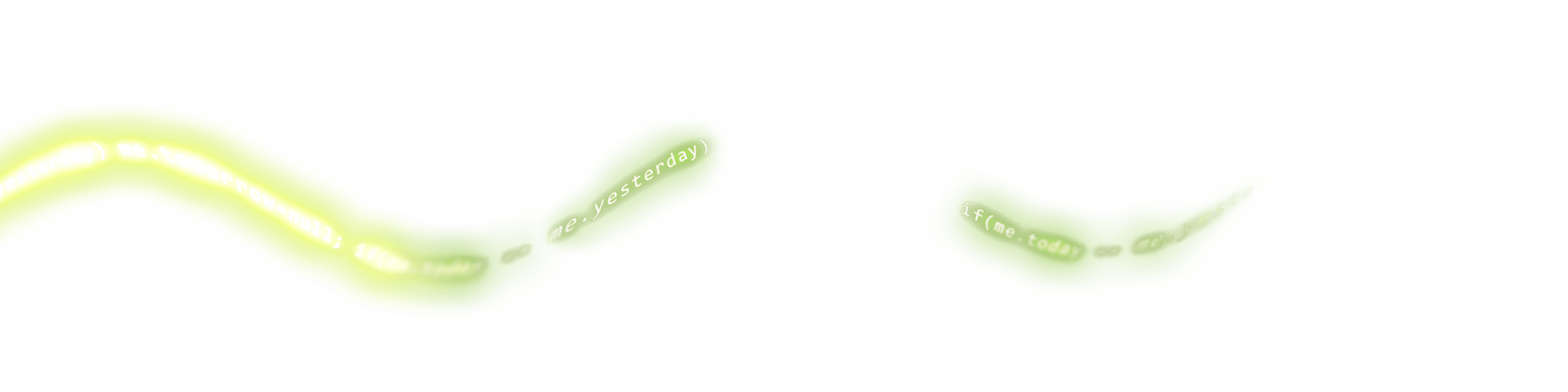
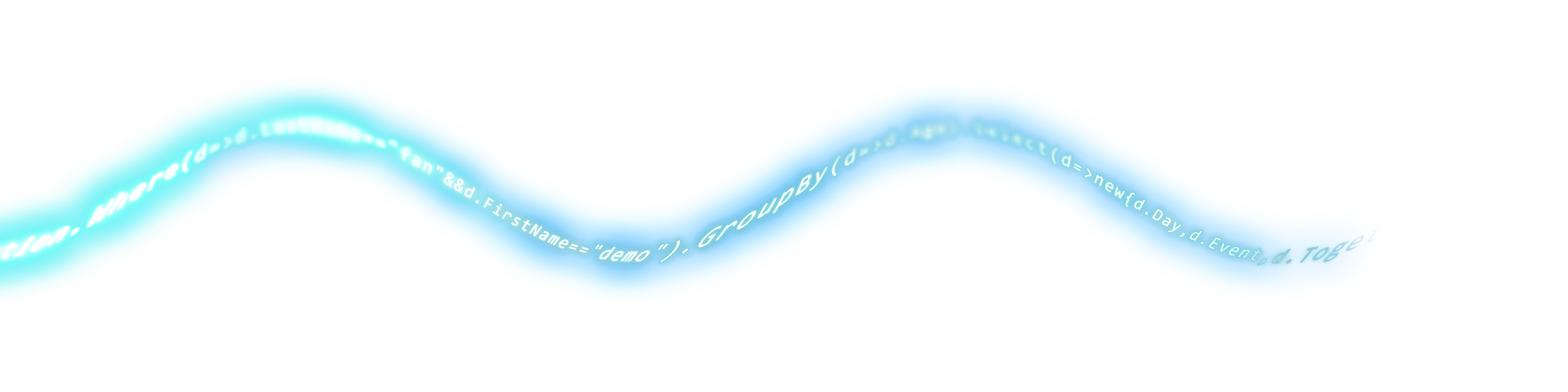
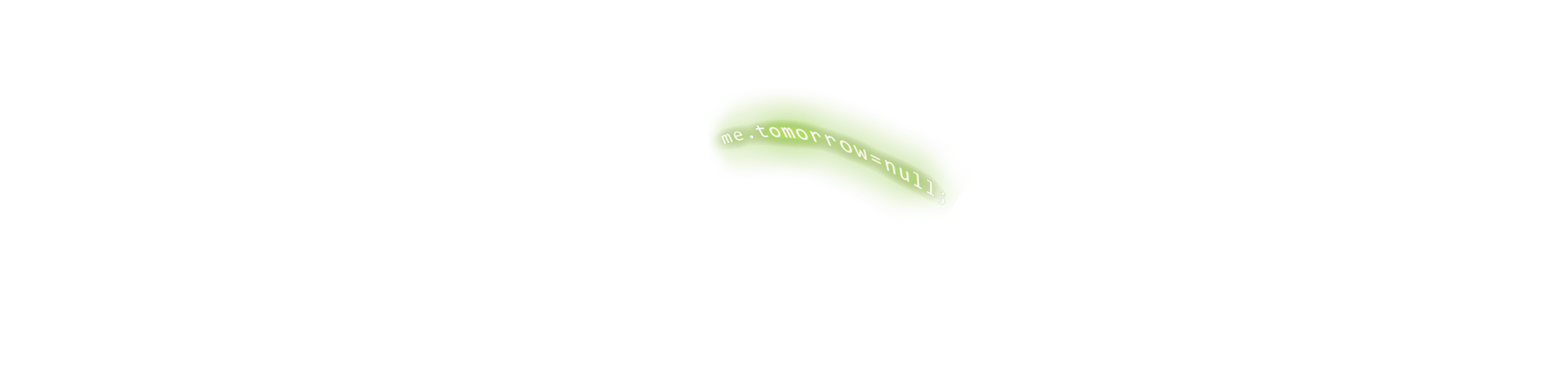
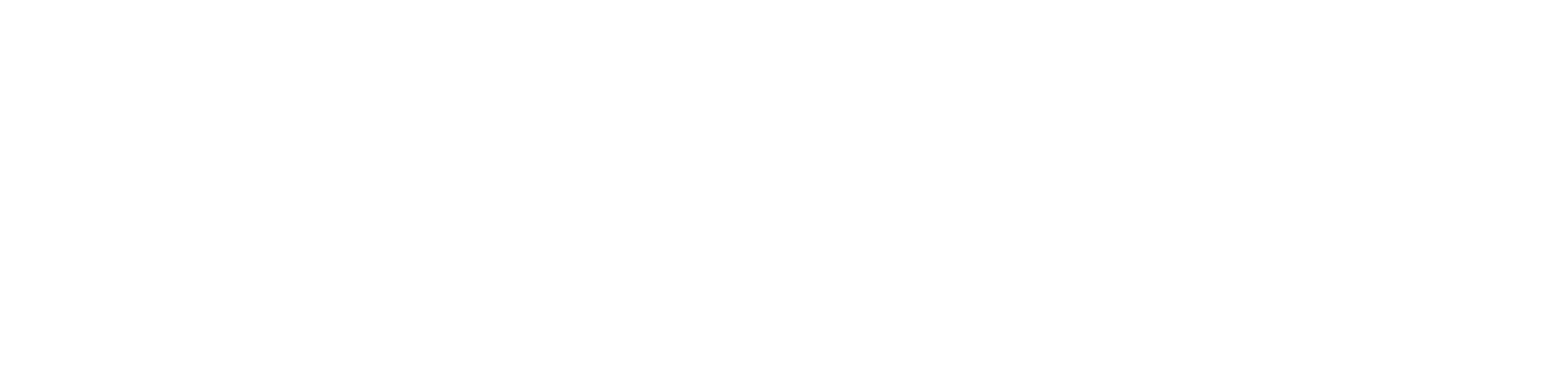
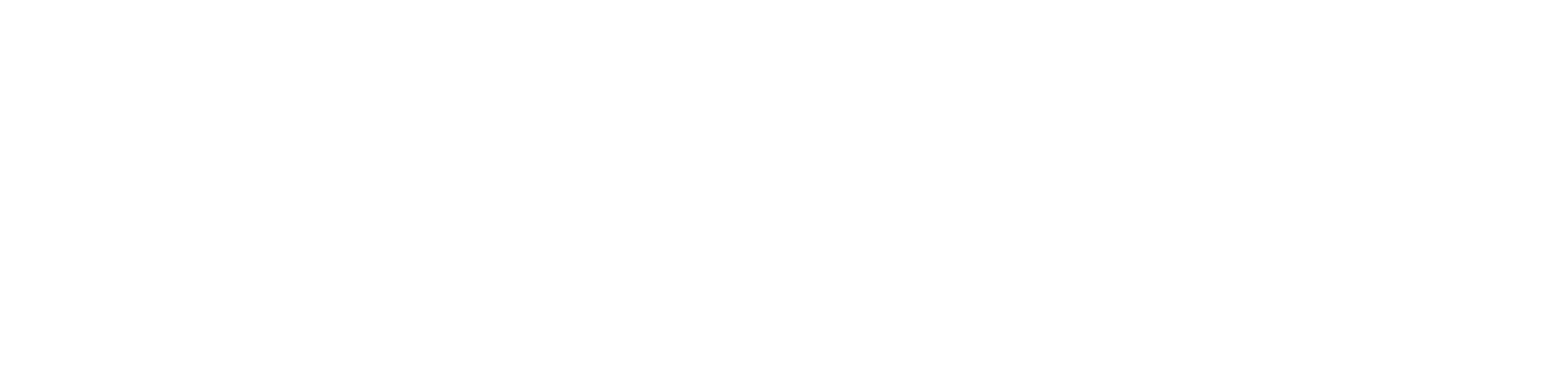

 Roslyn 魔法工坊:打造你的 Source Generator [2025-12-20]開課 共7H
Roslyn 魔法工坊:打造你的 Source Generator [2025-12-20]開課 共7H
回應討論