遠端桌面連線-進階使用教學
- 2008-11-30
- 103450
- 0
本文延續【遠端桌面連線--中階使用】介紹在遠端桌面連線的進階使用方式,包含利用捷徑來做每個遠端桌面的連線,同時登入多個帳號、與IIS結合讓它和VNC一樣可以直接用遊覽器登入操控。
◆多重帳號登入◆
遠端桌面連線預設為不管本機還是遠端只能有一個使用者操作,後來的會踢掉原本的,但是修改後就可以同時操作囉
◆先下載上方的修改檔(選一個下載就好)
◆在修改前必需要先關閉遠端連線的功能

♥小提醒:我的電腦→滑鼠右鍵→內容→遠端→遠端桌面
◆重新開機,按下F8進入安全模式(要在xp畫面跑之前按)

◆在安全模式下,將剛剛下載的修改檔中的termsrv.dll複製到
C:\WINDOWS\system32\
覆蓋原始的termsrv.dll檔
◆然後對剛剛下載的修改檔中的EnableConcurrentSessions.reg點滑鼠左鍵兩下,把它註冊進去(按是)

◆再一次重開機,進入正常的XP,即可完成修改
?小鋪廢言:經過設定之後,XP同時支援多位使用者。主控端電腦成功登入被控端後,被控端電腦渾然不覺,不但沒有被登出,也還能繼續操控。
在硬體資源足夠的情況下,達成多位使用者同時共用一台電腦,在「工作管理員」中可以查詢同時有那些人在操控,並互傳訊息,如有需要,系統管理員(Administrator)即使在遠端,也能夠強制將低權限者(user)登出。
★注意事項:這有某些安全性上得顧慮,請知道您自己在做什麼再修改
★注意事項:你必須先確定要被控制的電腦中有安裝IIS服務才可使用此功能,如無安裝可參考【在XP中安裝IIS服務,順便破除10人限制】
◆下載以下修改檔
www.microsoft.com/downloads/details.aspx
◆以下為連續安裝圖說





◆這樣子就好了,請在網址列輸入您的ip/tsweb如127.0.0.1/tsweb
◆看到以下畫面直接按連線即可

★注意事項:如無法連線,請試者調整螢幕大小為640×480
◆利用捷徑登入遠端目前使用桌面◆
?小鋪廢言:一般我們在使用遠端桌面連線時都會發現,怎麼登入的畫面和直接在該台操作的畫面不一樣,這是因為遠端登入者會另開一個使用者來操作,等於是兩個不同的使用者,但是當我們需要操作畫面都一樣的時候其實只要加上/console參數就可以了,我們就利用捷徑的方式來加上該參數吧。
◆開始→程式集(所有程式)→附屬應用程式→通訊→遠端桌面連線→滑鼠右鍵→傳送到→桌面當作捷徑

◆在桌面上新建立出來的捷徑上按滑鼠右鍵選擇內容

◆將目標的位子改為以下參數
%SystemRoot%\system32\mstsc.exe /v:192.168.1.100 /console /w:800 /h:600
- /v:192.168.1.100 要控制的遠端電腦名稱或 ip
- /console 直接登入目前的桌面作業如果你已經升級為XP SP3請改用/admin
- /w:800 指定畫面寬度
- /h:600 指定畫面高度 (或直接用 /f 以全螢幕顯示)

?小鋪廢言:這樣子就完成了,以後點兩下此捷徑就可以直接登入該台遠端電腦並且是在該台電腦目前的操作桌面上
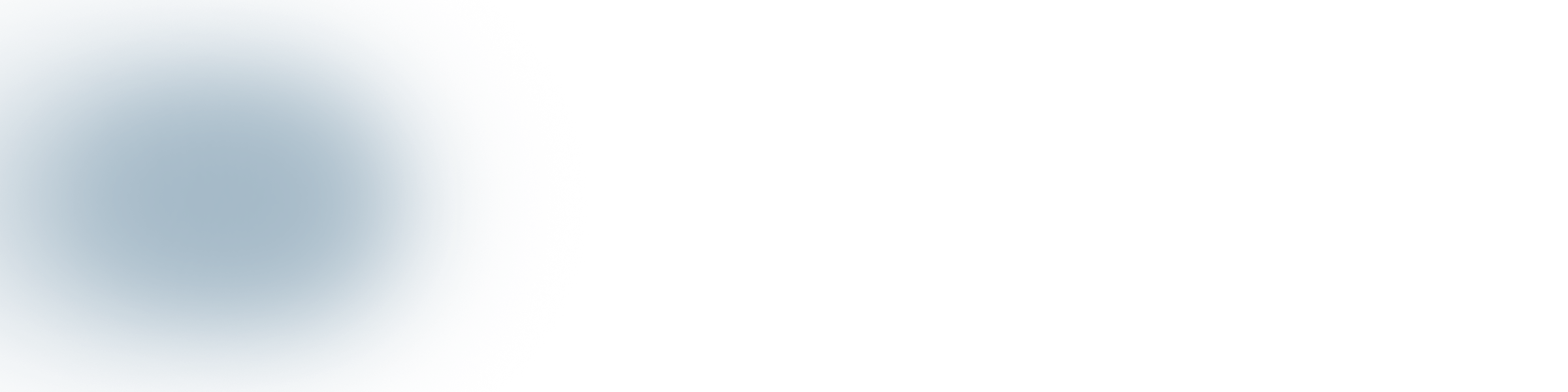
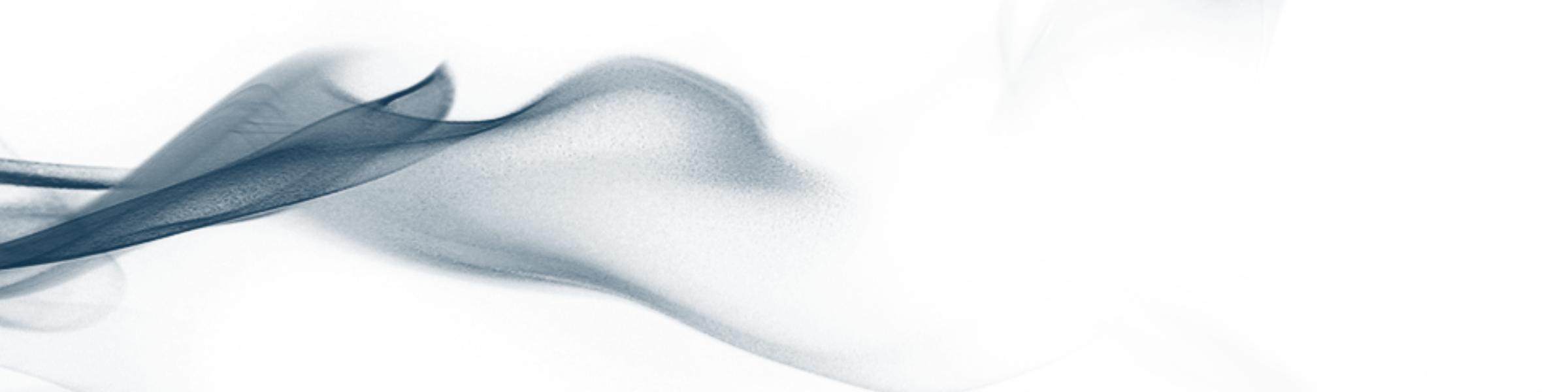
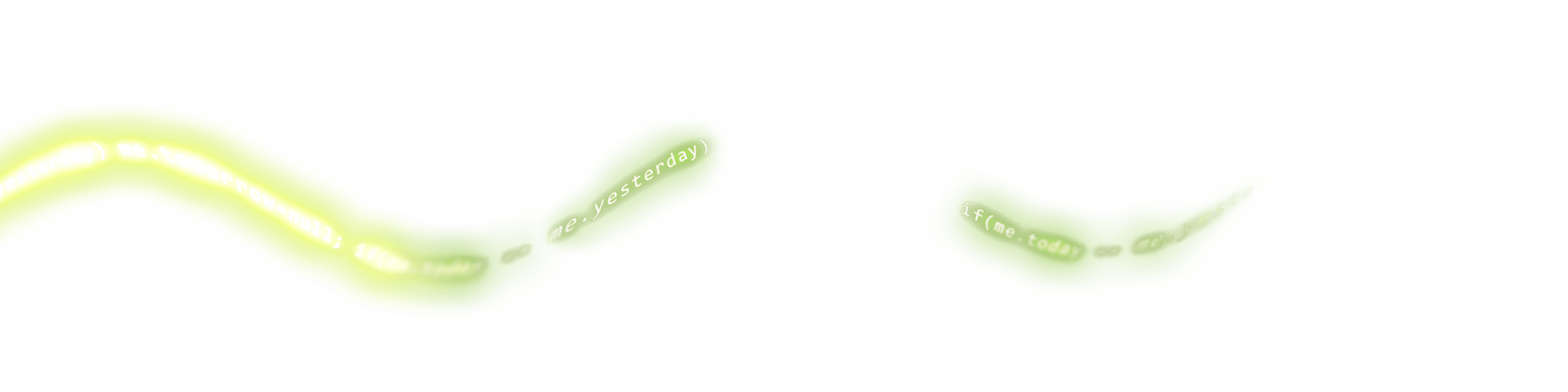
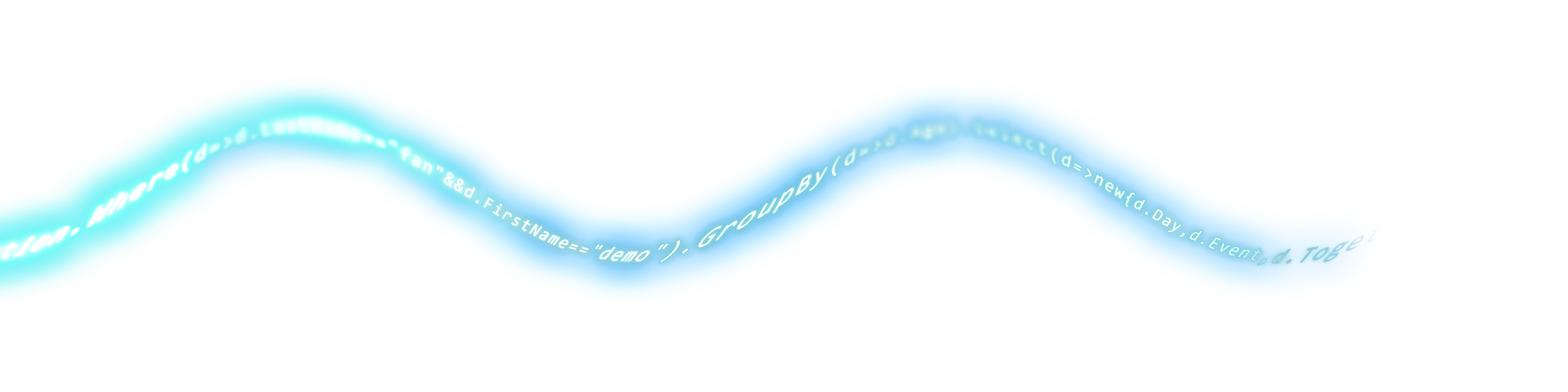
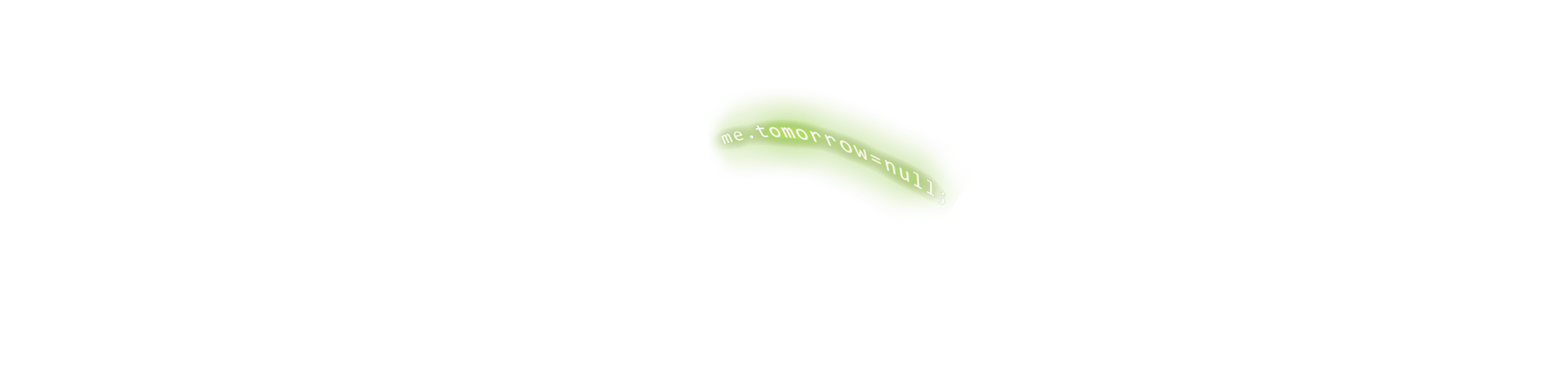
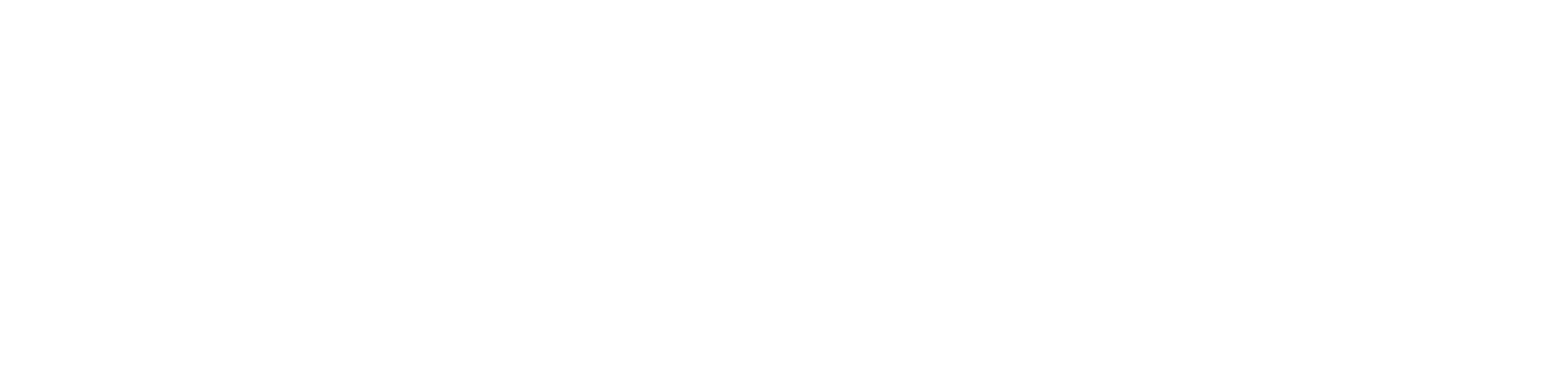
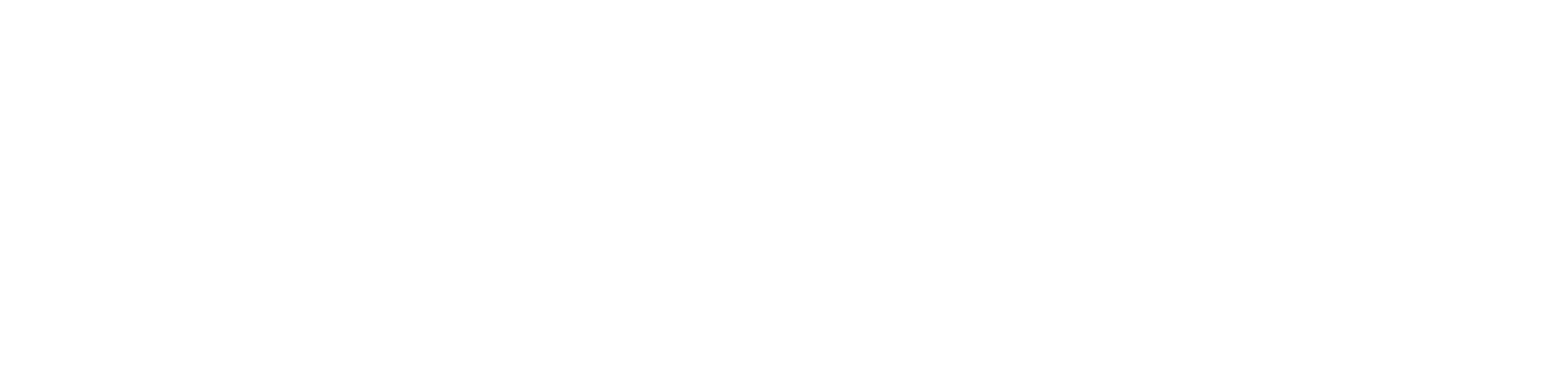

 Roslyn 魔法工坊:打造你的 Source Generator [2025-12-20]開課 共7H
Roslyn 魔法工坊:打造你的 Source Generator [2025-12-20]開課 共7H
回應討論