TeamViewer - 可突破防火牆的遠端遙控軟體
- 2008-03-15
- 35693
- 0
TeamViewer和demo之前介紹的UltraVNC點對點的連線相當不同,它利用中端伺服器來連結兩台電腦,所以主控與被控端都不需要知道IP,在需要連線的時候被控端開啟程式,程式會配一組ID給你(類似IP一樣也是唯一的),主控端只需輸入該組ID後在輸入密碼即可連線至被控端,幾乎啥都不用設定,覺得每次要幫朋友遠端連線還要教他查IP、開防火牆很麻煩嗎?用這套就對啦,官網還有提供USB隨身碟版和被控端精簡版唷。
★注意事項:下載圖示的檔案為安裝版,鏡像1下載的是USB隨身碟版。
?小鋪廢言:TeamViewer的特色?
- TeamViewer 使用中端伺服器會分配 ID,因此不需知道 IP 位址。(產生出來的ID會固定,密碼會變換)
- 可穿透防火牆
- 主控端被控端可隨時互換
- 可展示自己的桌面給對方看,對方無法控制你的滑鼠但可顯示他的滑鼠於您的桌面上,適合遠端教學
◆因為版本眾多,所以demo先建議您到底該下載那一個版本
♥小提醒:對於不懂電腦的朋友直接給他被控端精簡版讓他執行你就可以連上他電腦了
![]() 安裝版安裝時注意事項
安裝版安裝時注意事項
◆安裝時看到下方畫面,您有兩項可選擇(本範例選擇第一項)

◆此設定目前先不設定,直接按Next

然後安裝就成功了,安裝完畢後其實不需要調整就可以連線所以先來介紹連線吧
![]() 連線介紹
連線介紹
◆開啟TeamViewer.exe,輸入被控端的ID後按下Connect to partner即可連線。
- 自己電腦的ID:他人要連入時候輸入的ID
- 此次連線的:此次的密碼(對方要連你才要輸入)
- 被控端的ID:請輸入對方的ID
可選擇模式(下方有介紹)
- Remote support:完整的遠端遙控功能,彷彿您就在電腦前。
- Presentation:展現自己的桌面給對方看(適用於遠端教學)。
- File transfer:檔案傳輸模式。
◆按下後會跑出密碼輸入視窗,請依照被控端給你的密碼輸入

▲如果你按下了上圖的Access Control還有其他模式可以選擇按下Log On即可連線

登入後即可連至遠端電腦,demo已三個主要模式來介紹
![]() Remote support
Remote support
這是最完整的遠端遙控功能,操作方法就如同您的電腦一般,上方有工具列方便您的使用。

 按下後即中斷連線
按下後即中斷連線 按下後可使用檔案傳輸功能
按下後可使用檔案傳輸功能 可傳送一些系統指令給被控端
可傳送一些系統指令給被控端
- Switch sides with partner :將主控端畫面傳送給被控端
- Ctrl+Alt+Del:傳送Ctrl+Alt+Del指令給被控端(被控端需安裝為系統服務)
- Log off:讓被控端登出
- Reboot:讓被控端重開機
- Reboot in safemode:讓被控端重新啟動在安全模式
- Disable remote input :關閉被控端滑鼠的功能
 顯示相關設定
顯示相關設定
- Quality:畫質相關調整
- Scaling:顯示比例調整
- Active monitor:挑選要顯示的螢幕
- Select single windows:挑選一個要顯示的視窗(被控端)
- Show whole desktop: 恢復成全桌面顯示
- Refresh:刷新畫面
- Remove wallpage:移除背景圖片
- Show remote cursor:顯示滑鼠軌跡
 其他的功能
其他的功能
- Record:錄影
- VPN:開啟VPN功能
- Chat:交談功能
![]() Presentation
Presentation
此為秀出自己桌面給被控端看的模式,主控端無法控制被控端的滑鼠,主控端可以看到大大的滑鼠表示被控端滑鼠的位置,可以用來作為教學操作的應用。
![]() File transfer
File transfer
此為檔案傳輸模式,將主被控端的檔案互相傳輸,而且不影響雙方的工作,應用方式類似FTP
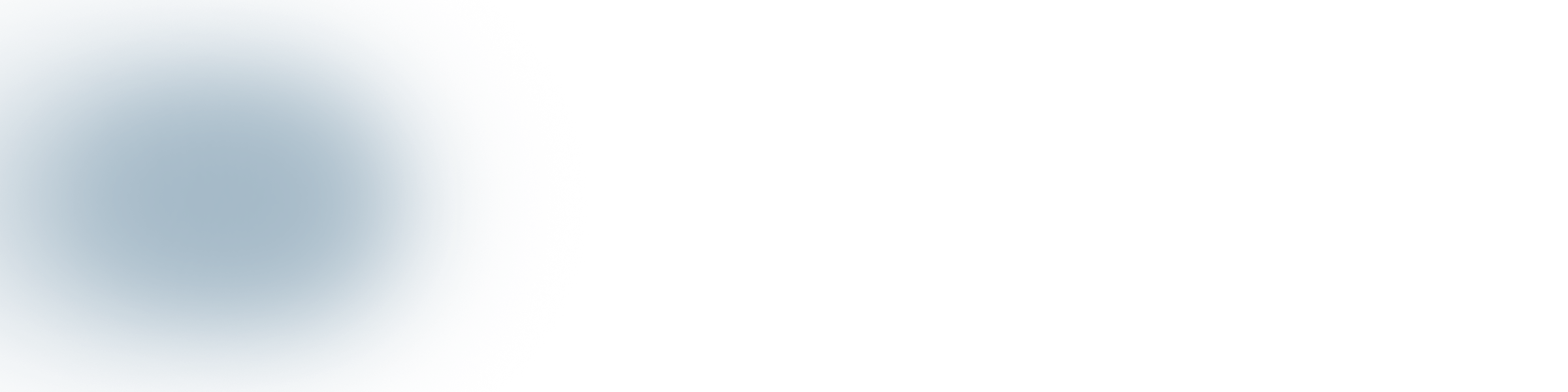
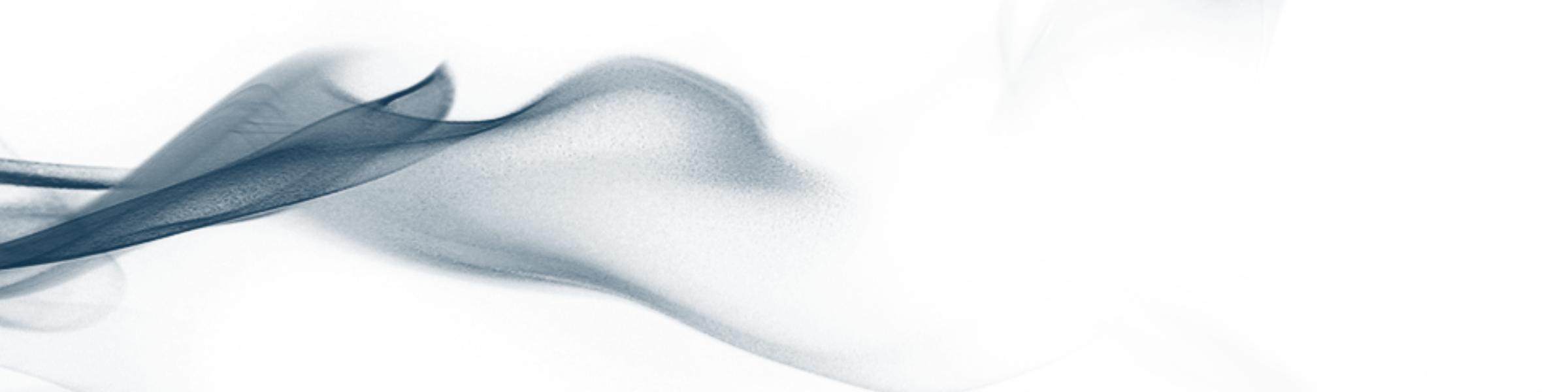
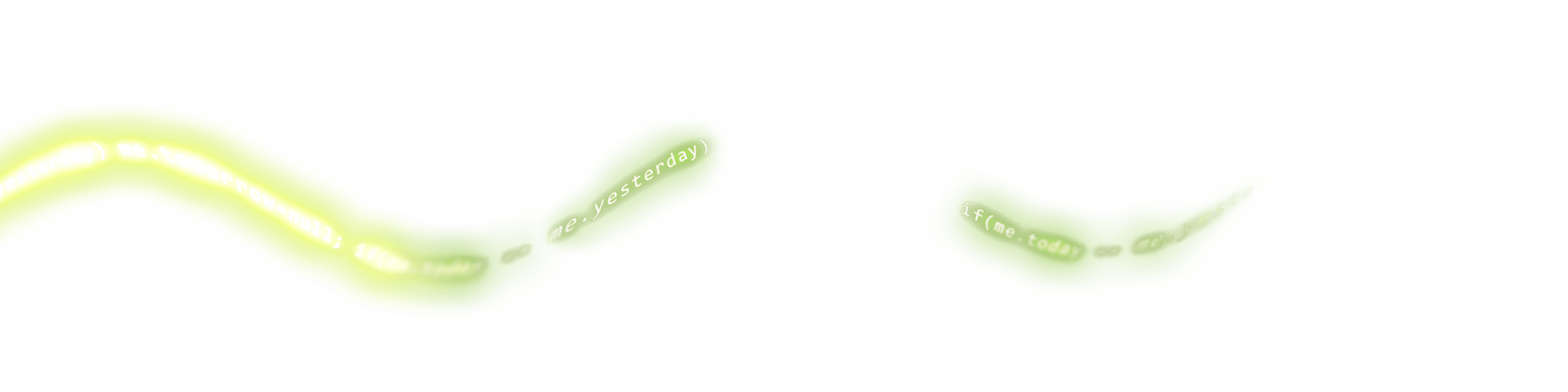
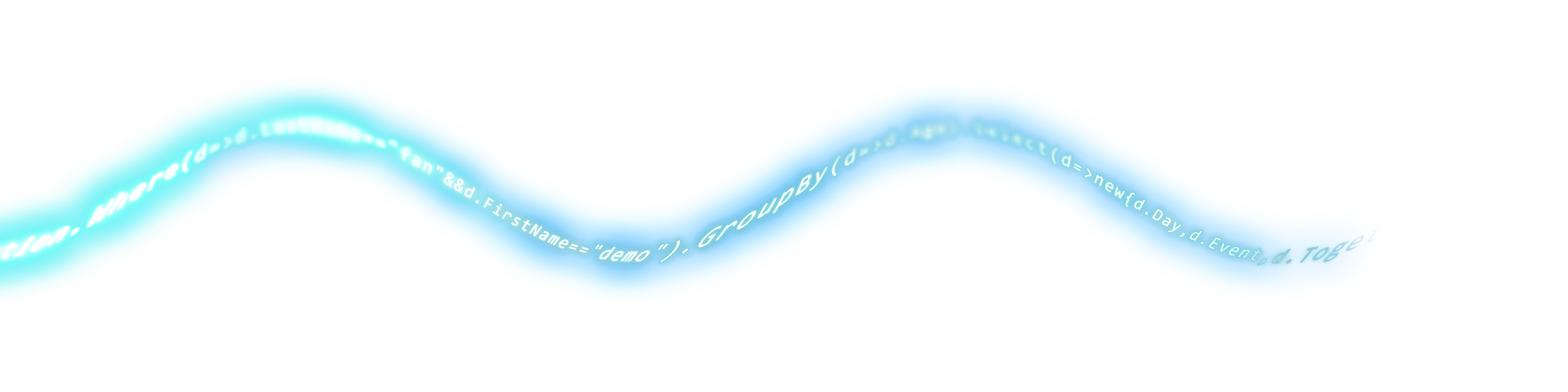
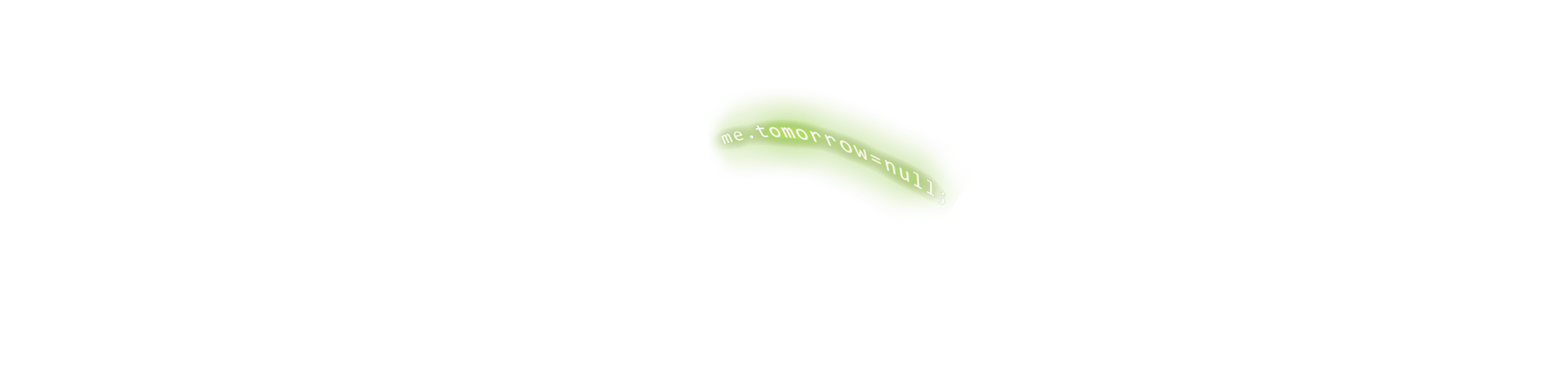
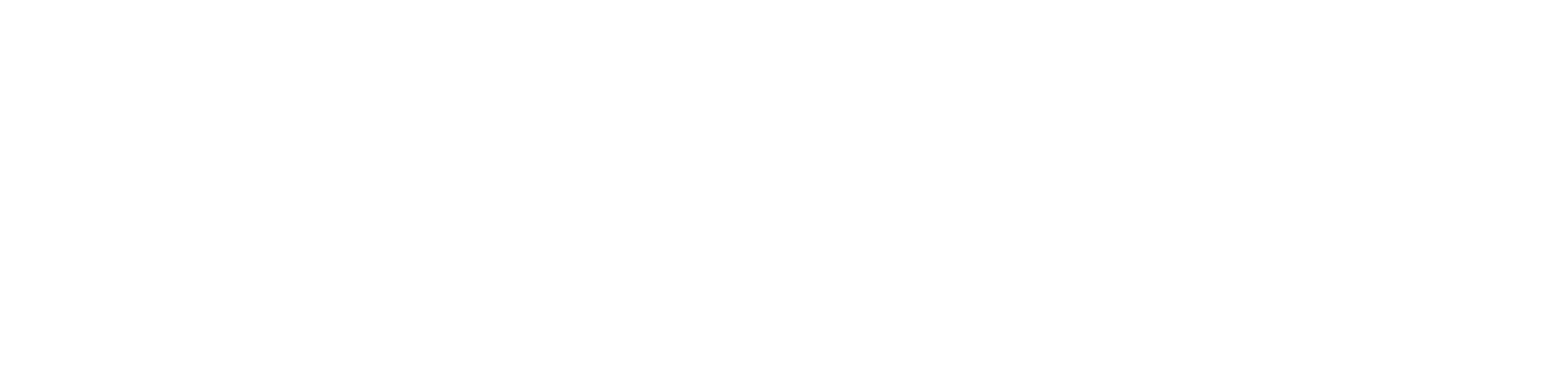
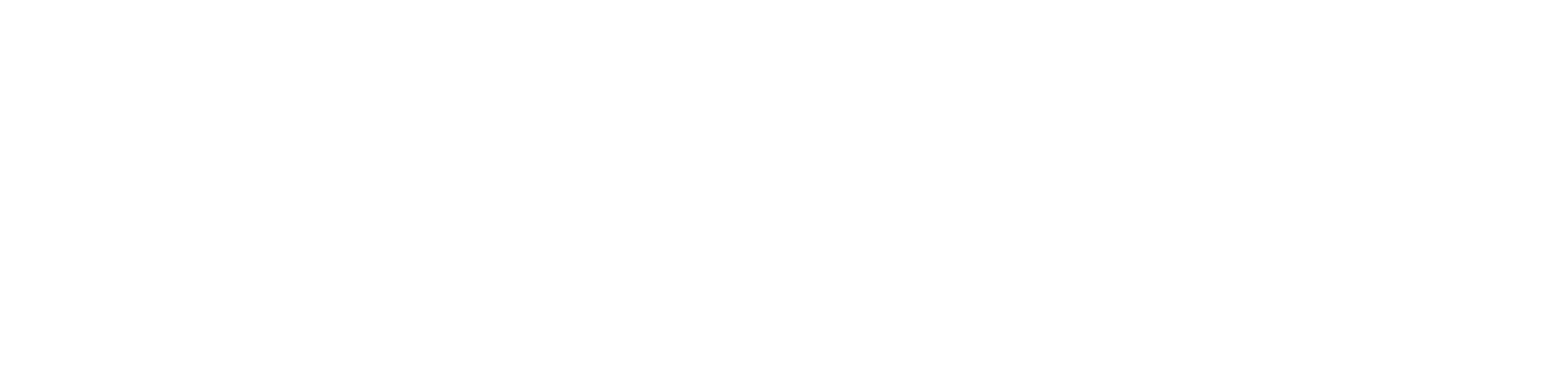

 Roslyn 魔法工坊:打造你的 Source Generator [2025-12-20]開課 共7H
Roslyn 魔法工坊:打造你的 Source Generator [2025-12-20]開課 共7H 按下後即中斷連線
按下後即中斷連線 按下後可使用檔案傳輸功能
按下後可使用檔案傳輸功能 可傳送一些系統指令給被控端
可傳送一些系統指令給被控端
 顯示相關設定
顯示相關設定
 其他的功能
其他的功能
回應討論