Windows 10 新增本機帳號步驟
- 2016-01-23
- 77277
- 0
今天聽完 Jason 在 SkillTree 開的「Web駭客攻擊手法及防護實戰」後,就立刻把日常使用的登入帳號改為從「系統管理員」改為「標準」因為 Windows 10 的步驟流程有些改變,所以寫個筆記來記錄一下。
流程是
- 建立本機帳戶 A
- 將 A 帳戶提升到系統管理員
- 將原帳戶降級到標準使用者
當然課程講了什麼不會在這裡提到,這裡只記錄流程,首先開啟右邊的「重要訊息中心」(熱鍵: Win + A)
選擇「所有設定」

點選「帳戶」進入設定畫面,左方頁籤選擇「家人與其他使用者」右方內容點選「將其他人新增至此電腦」

系統會詢問登入者的 email 因為我們要新增的是本機使用者所以請選擇「我沒有這位人員的登入資訊」

當沒有使用者帳號時系統會建議註冊一組 Microsoft Account,但是我們要新增的是本機使用者,所以請選擇「新增沒有 Microsoft 帳戶的使用者」

就給他一組帳號密碼吧

本機帳戶建立成功!

請再次點選本機帳戶,會有新的選項展開

點選「變更帳戶類型」
將帳戶類型選擇為「系統管理員」按下「確定」

剛剛新增的系統管理員已經提升到系統管理員了

現在我們已經完成建立擁有系統管理員身份的本機帳戶,再來要將原本的 Microsoft Account 帳戶降級到標準管理員
直接使用熱鍵 Win + X 叫出功能選單,選擇「控制台」(這樣可以進到舊版控制台)

找到「使用者帳戶」點進去
![]()
在您原本的帳戶中選擇「變更您帳戶類型」

選擇「標準帳戶」

微軟對於「標準帳戶」的說明與建議 連結
標準帳戶可防止使用者進行會影響所有電腦使用者的變更 (例如刪除電腦運作所需的檔案),進而協助保護您的電腦。 建議您為每一位使用者建立標準帳戶。
使用標準帳戶登入 Windows 時,可以和系統管理員帳戶執行幾乎一樣的工作,但如果要執行會影響電腦其他使用者的動作 (如安裝軟體或變更安全性設定) 時,Windows 可能會要求您提供系統管理員帳戶的密碼。
最後提醒各位安全與方便永遠是兩條平行線,自己斟酌吧。
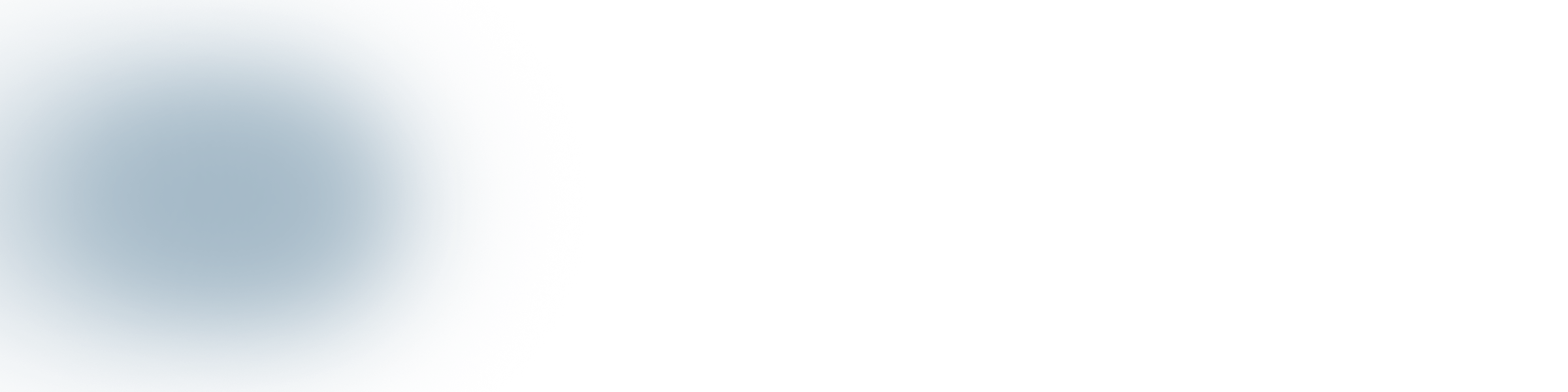
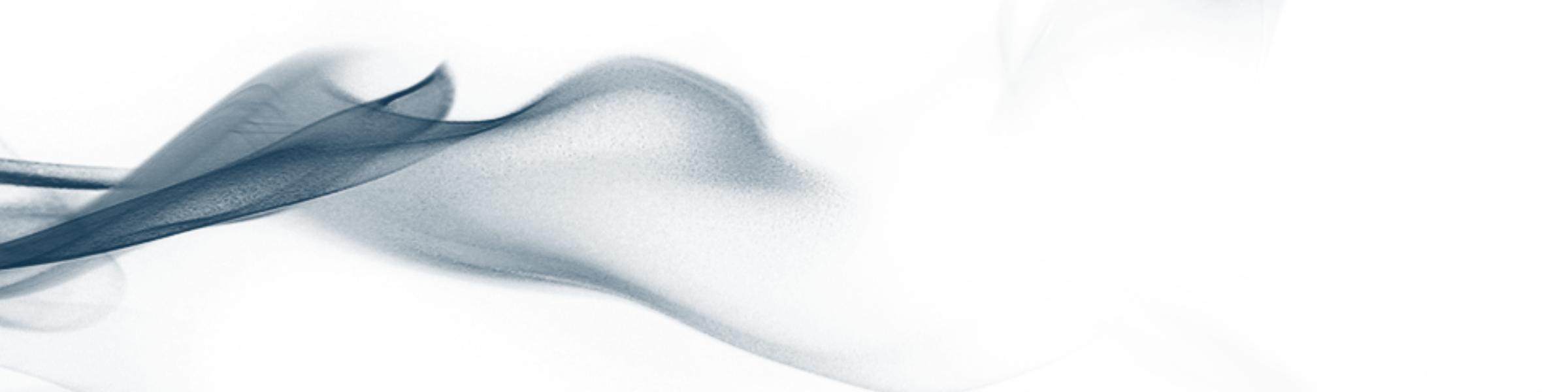
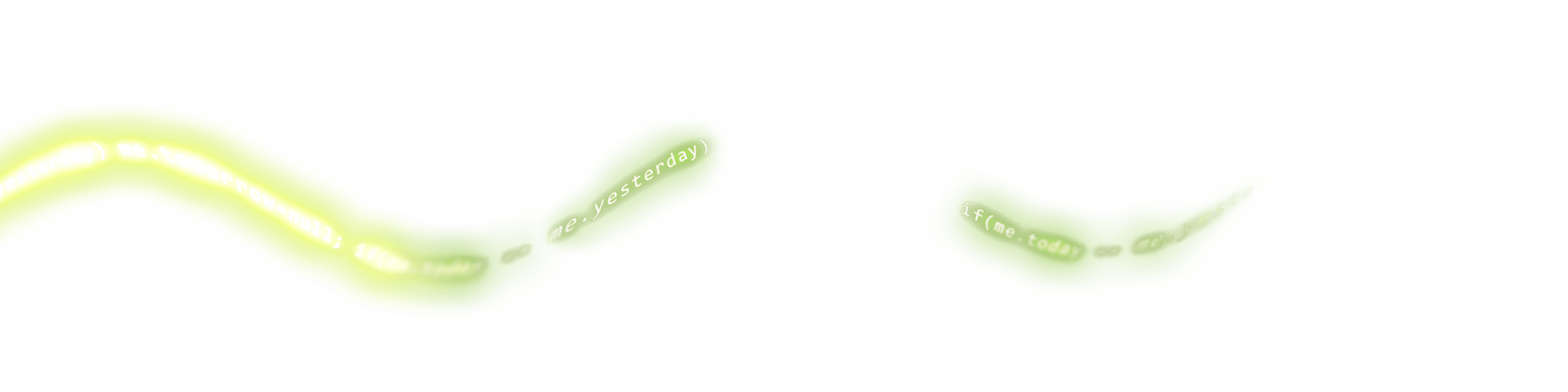
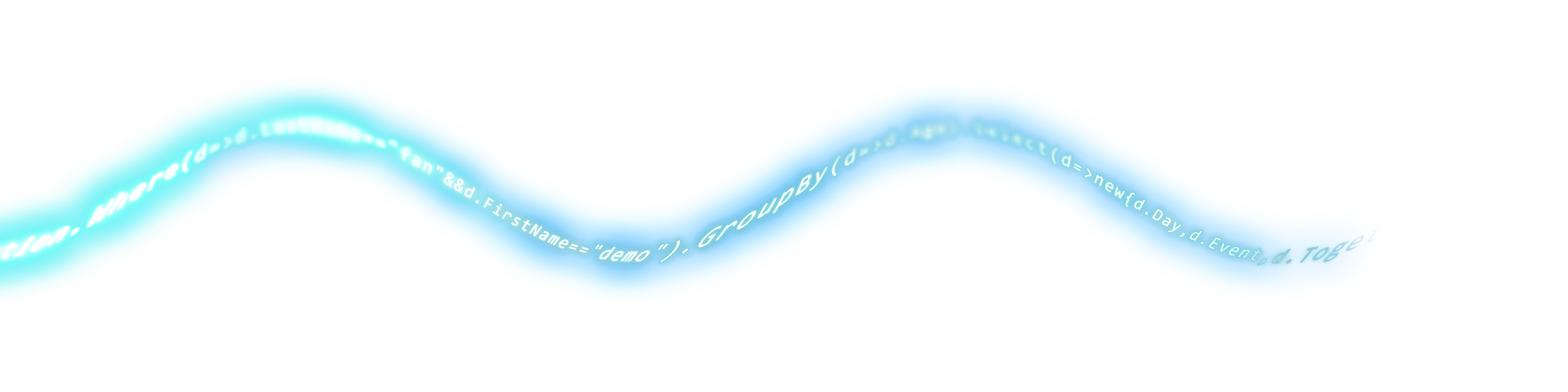
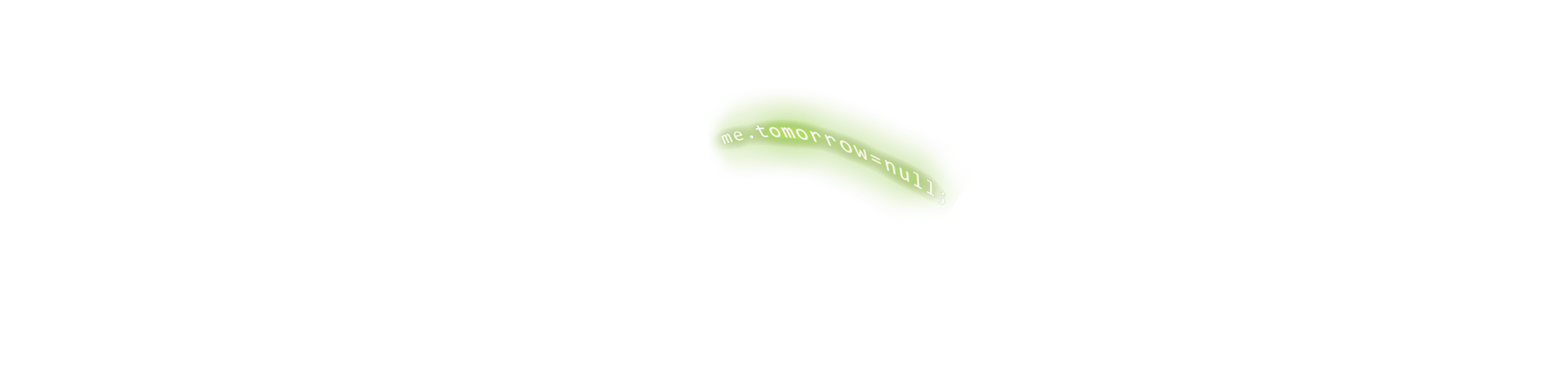
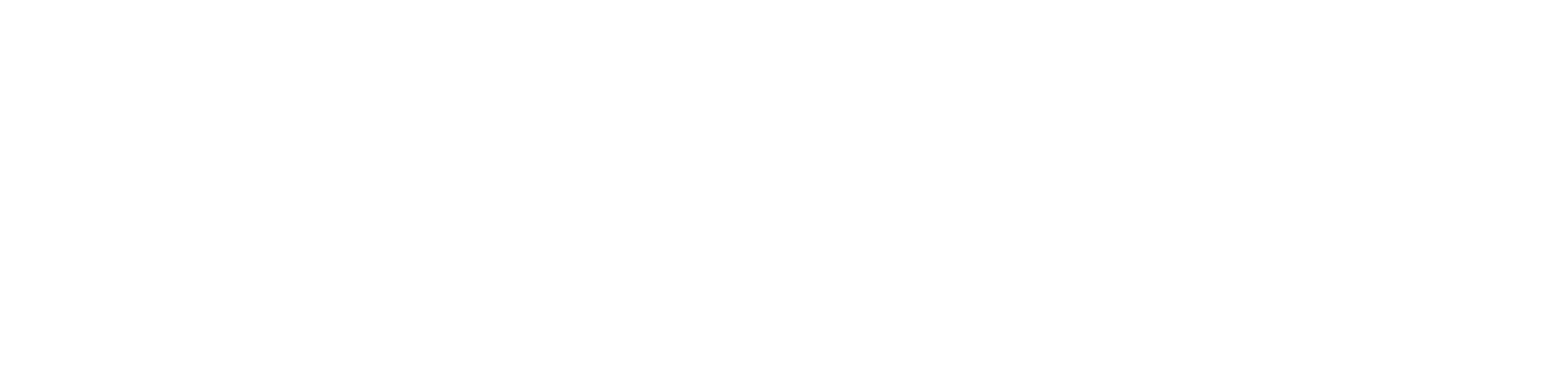
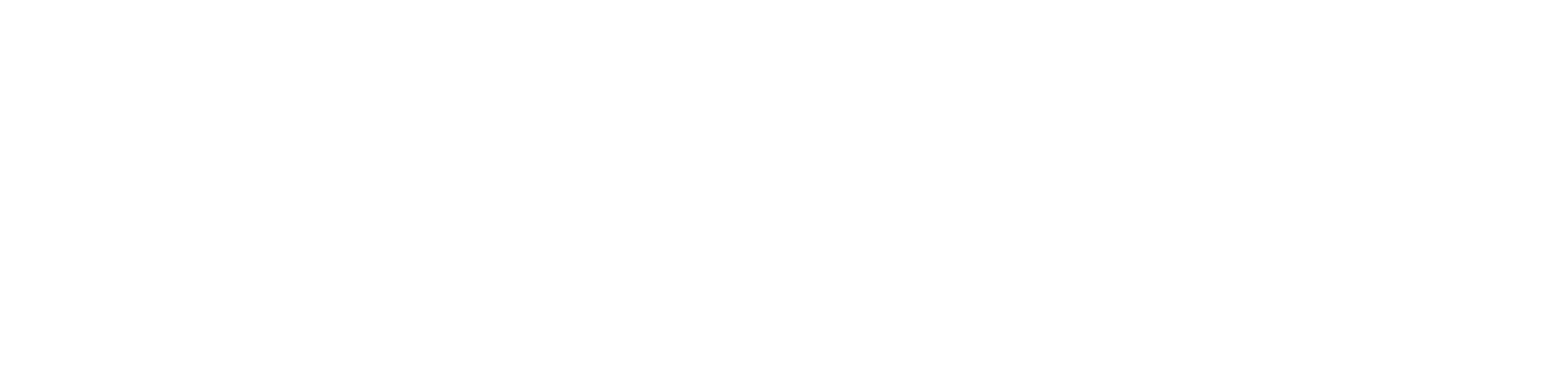

 Roslyn 魔法工坊:打造你的 Source Generator [2025-12-20]開課 共7H
Roslyn 魔法工坊:打造你的 Source Generator [2025-12-20]開課 共7H
回應討論